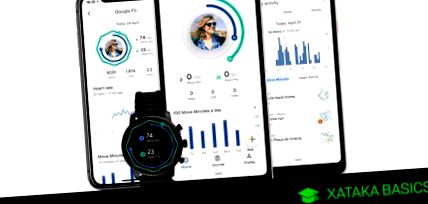Tartalom létrehozása egy másik szinten. Szeretné felfedezni a Gimbal módot?
Miért sokkal hatékonyabbak az OMEN perifériák az OMEN Gaming Hub segítségével?
A plug-in hibridek töltésével kapcsolatos kérdésekre válaszolunk: hol tölthetjük fel őket, az árakról.
Ezek lesznek az elektromos mobilitás meghatározó és feltörekvő technológiái 2021-ben
Ursula K. Le Guin művei (és transzgresszív nézőpontja) relevánsabbak, mint valaha
Opel Corsa-e: Miért szánta a német bestsellert elektromos áramra?
Miért vezet az elektromos szalon 2020-ban a legjobb megoldás?
Integrált GPS, kapcsolat a hangsegédekkel és a gyors töltés: a Fitbit Versa 3 újdonságai
Ransomware, Phishing, DDoS. Útmutató, hogy ne tévedj el a kibertámadások hatalmas világában
Hogyan lehet a legtöbbet kihozni okostelefonunk kamerájából
Így tervezhet egy hosszú utat elektromos autóval, mi változik?
42 ajándékozható eszköz és kütyü, most kedvezményesen az El Corte Inglésnél
Iratkozzon fel a Xataka-ra
Hozzunk egy összeállítást 19 trükk és szolgáltatás a Google Fit kipréseléséhez, A Google fitneszkövető alkalmazása Android és iOS eszközökhöz. Az alkalmazások Google-verziója rögzíti az egyes gyaloglásokat vagy edzéseket, és megmondja a megtett lépéseket vagy a nap, hét vagy hónap során elfogyasztott kalóriákat.
Ezúttal a legfontosabb funkciókat mutatjuk be Önnek, hogy megtanulja használni és más trükköket. Nem ez a túl bonyolult, vagy sok trükköt és meglepetést okozó alkalmazás, hanem ez a cikk megtanulja annak minden funkcióját és csínját-bínját így tudod, hogyan hozhatod ki a legtöbbet belőle.
01. Nézze meg statisztikáinak történetét
Mindennél a legalapvetőbbekkel kezdjük. A Google Fitnesz főképernyőjén láthatja napi statisztikáit. Egyrészt megvan a gyűrű, a statisztika statisztikájával a percek mozgásáról és a kardio pontokról, hogy lássa, milyen közel van a célhoz, valamint a lépések adatainak, az elégetett kalóriák vagy a megtett kilométerek statisztikáinak.
Ha ezekre az elemekre kattint, akkor hozzáfér az előzményekhez, hogy láthassa tevékenységének alakulását a nap minden órájában, a hét napjain vagy a hónap folyamán. Ezt megteheti mind általános statisztikákkal, mind lépésekkel, kalóriákkal és kilométerekkel.
02. Változtassa meg tevékenységi céljait
Amikor először lép be a Google Fitneszbe, beállíthat tevékenységi célokat, amelyek az aktív percek bármilyen fizikai aktivitással, vagy a kardiópontok, amelyeket olyan tevékenységekkel kap, amelyek növelik a pulzusát. Ez a két cél jelenik meg a főképernyőn, és tetszés szerint megváltoztathatja őket hogy többé-kevésbé igényesek legyenek.
- Kattintson a Profil szakaszra
- A profilod alatt található a Tevékenység célkitűzések szakasz
- A paraméterek módosításához nyomja meg a két célpontot
03. Szüneteltesse a tevékenységnapló egészét vagy egy részét
A Google Fit a háttérben marad, és folyamatosan rögzíti mind a tevékenységét, mind a tartózkodási helyével végzett túrákat. Ha törődik a magánéletével, vagy csak szünetet akar magának adni, akkor ezeket külön letilthatja a hely- és tevékenységnaplót, bár figyelmeztetlek, hogy ezzel elveszíti az alkalmazás funkcióit.
- Kattintson a Profil szakaszra
- Kattintson a jobb felső sarokban található Beállítások ikonra
- Lépjen a Tevékenységnapló szakaszra
- Kattintson a Tevékenységadatok rögzítése vagy a Hely használata lehetőségre, és mindegyikben lehetősége lesz aktiválni vagy inaktiválni
04. Tevékenység hozzáadása kézzel
Ha deaktiválta a tevékenységnaplót, vagy sétált egyet mobilja nélkül, és azt nem mentette a Google Fitneszbe, manuálisan is hozzáadhat tevékenységeket. Ezzel kiválaszthatja a normál tevékenységeket, például a gyalogolást vagy a futást, de felvehet más tevékenységeket is, amelyeket az alkalmazás alapértelmezés szerint nem észlel, például táncol vagy más speciális sportokat végez.
- A főképernyőn kattintson a + gombra a hozzáadáshoz
- Az előugró menüben kattintson a Tevékenység hozzáadása elemre
- Ha ezen a képernyőn van, először adjon nevet a tevékenységnek, majd válassza ki a tevékenység típusát, a dátumot és az időt, amely alatt elvégezte.
- Beállíthatja annak intenzitását is, és például attól függően, hogy normális vagy felgyorsult-e a légzése, különböző kardiópontokat fog szerezni.
05. Indítson el egy edzést
Az automatikusan rögzített tevékenységeken túl értesítheti az alkalmazást arról is, ha edzésre készül, hogy az intenzívebben rögzíthesse. Ezeken a tréningeken nagyobb gondot fordítanak a földrajzi helyzetének regisztrálására, és előre értesítheti a gyakorlatot, amelyet meg fog tenni, hogy azt figyelembe vegye a pontozáskor.
- A főképernyőn kattintson a + gombra a hozzáadáshoz
- Az előugró menüben koppintson az Edzés rögzítése elemre
- Belép a képzési képernyőre, ahol először ki kell választania a végrehajtandó tevékenység típusát
- A kezdéshez kattintson az alján található Lejátszás gombra
- Az edzéseket bármikor szüneteltetheti és folytathatja, amikor csak akarja, és amikor befejezi, adjon szünetet, majd végezzen
06. Konfigurálja riasztásait edzés közben
Szeretne hangértesítéseket kapni az edzések során, hogy elmondhassa, hogyan áll? Nos, a Google Fitneszben mindkettőt inaktiválhatja, és beállíthatja úgy, hogy kilométerenként vagy fél kilométerenként értesítse Önt, vagy ha inkább 30 másodpercenként, percenként vagy 5 vagy 10 percenként értesíti Önt. Minden attól függ, mennyire akarsz hallgatni rá.
- Kattintson a Profil szakaszra
- Kattintson a jobb felső sarokban található Beállítások ikonra
- Lépjen a Képzés részre
- Megnyílik egy ablak a lehetőségekkel, és ki kell választania az egyiket
07. Lásd az összes tevékenységed adatait
Az alkalmazás megnyitásakor három szakasza lesz az alábbiakban. Az első a főképernyő, a másodikban pedig látni fogja előzmény minden regisztrált gyakorlattal és edzéssel az alkalmazás által. Az előzmények listás formátumban jelennek meg, az egyes gyakorlatok nevével, az idővel, az elvégzés időpontjával vagy a távolsággal. Lesz egy kör is, a térképen, hova mentél.
De a lista még részletesebb, és ha rákattint valamelyik gyakorlatra vagy edzésre megjelenik egy lap, amelyen megtalálhatók a teljes információk. Ha megteszi, nagyszerűen fogja látni a térképet, és az összes adatot kibővítve, beleértve a megtett lépéseket és az elégetett kalóriákat is.
08. Szerkesszen vagy töröljön egy tevékenységet az előzményekből
Ok, elmondtuk, hogyan rögzítik a tevékenységeket és az edzéseket, és hogyan tekintheti meg őket. De ha nem vagy megelégedve a listán szereplőekkel, kézzel is szerkesztheti vagy törölheti őket törölni azokat, amelyek nem győznek meg, vagy szerkeszteni a tevékenység típusát a név. De nem, nem fogod tudni szerkeszteni, hogy úgy tűnjön, mintha többet sétáltál volna.
- Kattintson a Napló szakaszra
- Kattintson a szerkeszteni vagy törölni kívánt képzésre vagy tevékenységre
- Ha a kártyán van, kattintson a jobb felső sarokban található három ponttal ellátott ikonra
- Megnyílik egy menü, ahol törölheti vagy szerkesztheti a tevékenységet
- Ha a Törlés gombra kattint, törölje a tevékenységet.
- Ha a Szerkeszt gombra kattint, megváltoztathatja a tevékenység nevét, típusát, vagy megjegyzéseket és megjegyzéseket adhat hozzá
09. Adja hozzá a súlyát vagy a vérnyomását
A Google Fit más súly- és vérnyomásadatok hozzáadását is lehetővé teszi. Természetesen, hacsak nem rendelkezik intelligens eszközzel a Google Fit szolgáltatáshoz, nem tudja automatikusan megszerezni ezeket az adatokat, kézzel kell beírnia őket mintha tevékenység lenne az alkalmazás nyomon követése.
- A főképernyőn kattintson a + gombra a hozzáadáshoz
- Az előugró menüben koppintson a Súly vagy vérnyomás hozzáadása elemre
- Ha a súly hozzáadása mellett dönt, adja meg a súlyt, valamint a mérés napját és idejét
- Ha a vérnyomás növelését választja, akkor hozzá kell adnia az adatokat a dátummal és az idővel együtt
10. Változtassa meg a magasság, a súly vagy a távolság mértékegységeit
Alapértelmezés szerint a Google Fit a régió hagyományos egységeivel lesz konfigurálva, ahol él. De szintén megváltoztathatja az alkalmazás által használt egységeket, centiméter és hüvelykes magasság, kilogramm, köv és font súly, kilométer és mérföld távolság, illetve kalória és kilojoule közötti energia közötti választás.
- Kattintson a Profil szakaszra
- Kattintson a jobb felső sarokban található Beállítások ikonra
- Az Egységek részben kattintson mindegyikre, és változtassa meg
11. Használja Xiaomi Mi Band készülékével
A Xiaomi Mi Band a piac egyik legsikeresebb sportkarkötő-családja, többek között az árának köszönhetően. Az intelligens karkötő azonban működik egy másik Mi Fit nevű alkalmazással, bár szerencsére szinkronizálhatja a Google Fittel, hogy elküldje a karkötő által összegyűjtött adatokat a Google alkalmazásba.
- Nyissa meg a Mi Fit alkalmazást, és nyomja meg a Profil részt
- A profilban kattintson a Fiók hozzáadása lehetőségre, amelyet a További kategóriában tartalmaz
- Válassza a Google Fit lehetőséget
- Egy ellenőrző képernyőre lép, ahol kattintson a Google Fit hozzáadása gombra
- Most csak meg kell adnia a megfelelő engedélyeket, és ennyi
12. Más alkalmazásokkal és eszközökkel is
A Google Fit számos más alkalmazással is kompatibilis, és valójában mindegyikével rendelkezik egy listával a Google Playen, a lépésszámlálóktól kezdve az intelligens skála alkalmazásokig, a klasszikus edzéskezelésen keresztül.
Ne feledje azonban, hogy a Google Fitnek nincs lehetősége más alkalmazások összekapcsolására, ezért a szinkronizálás mindig a másik alkalmazásból történik, amelyet össze szeretne kapcsolni a Google Fittel. Ez azt jelenti, hogy a folyamatok az alkalmazástól függően változnak, vagyis meg kell vizsgálnia, hogy mindegyikben hol található a harmadik féltől származó fiók hozzáadásának lehetősége, ahogyan azt a Xiaomi alkalmazásban megtanítottuk.
13. Google Fit a Pokemon Go-val
A Google Fit pedig nemcsak a sportalkalmazásokból él. Hasznos lehet ennek a tudása az olyan játékok, mint a Pokémon Go, szinkronizálhatók a Google alkalmazással. Ebben az esetben nem a játék által összegyűjtött adatokat kell a Google Fitbe beilleszteni, hanem a Pokémon Go programhoz, hogy megszámolja azokat a tevékenységeket, amelyeket akkor végez, amikor még nincs nyitva a játék. Gyerünk, a játék hozzáadja a Fit adatait.
- A játékban lépjen az Opciók menüre
- Ha bent van, aktiválja az Adventure Sync lehetőséget
- A játék megkéri, hogy válassza ki a Google Fit fiókját, és engedélyezze a Pokémon GO számára, hogy hozzáférjen a hely és a tevékenység adataihoz.
- A játék lezárása után a Pokémon GO olyan háttérszolgáltatásként fog működni, amely alig fogyasztja az akkumulátort, amely ellenőrzi, hogy a Google Fit által megtett távolság elegendő-e egy tojás kikeléséhez vagy cukorka beszerzéséhez.
14. A kapcsolt alkalmazások kezelése
És bár ahhoz, hogy bármilyen alkalmazást hozzáadhasson a Google Fitneszhez, ezt az adott alkalmazásból kell tennie, a Google alkalmazás lehetővé teszi, hogy alkalmazások kezelése és leválasztása akik az Ön adatait használják.
- Kattintson a Profil szakaszra
- Kattintson a jobb felső sarokban található Beállítások ikonra
- A Google Fit Adatok részében kattintson a Kapcsolódó alkalmazások kezelése elemre
- Adja meg a kezelni kívánt alkalmazást, és meglátja azokat az adatokat, amelyekhez hozzáférhet
- Ezen a lapon lesz egy Leválasztás gomb a leválasztásához
- A táplálkozás, a fizikai aktivitás és az elhízás megelőzésének stratégiája NAOS stratégia
- A Google Naptár 11 trükkök, hogy a legtöbbet hozza ki belőle
- Ötletek és trükkök az egészségesebb táplálkozáshoz
- Az ALEA étrend - Táplálkozási szakorvosod online és Salamanca-trükkökben, hogy tupperware-t fogyassz
- A mobilalkalmazások hatása a fizikai aktivitásra egy metaanalízis (A mobilalkalmazások hatása a