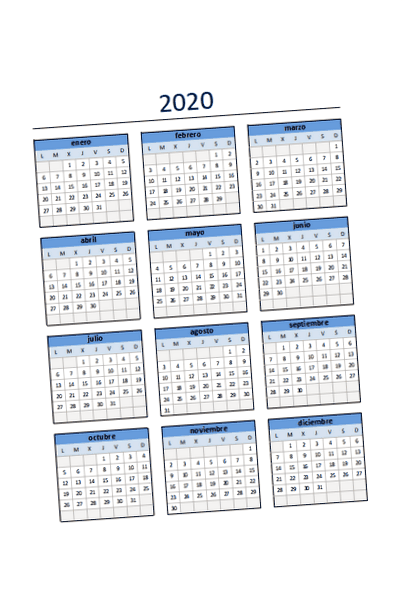A 2020-as Excel naptár nagy segítséget nyújt az év során végzett tevékenységek megszervezésében és megtervezésében.
A letöltött Excel munkafüzet 4 nyomtatásra kész naptárt tartalmaz: teljes naptár, havi naptár, mini naptár és heti naptár.
Az alábbiakban megtalálja a 2020-as naptár két változatban való letöltésének linkjeit:
☛ FONTOS: Most már tudod töltse le az Excel Total 2021 naptárat.
A következő szakaszokban részletesen elmagyarázom az Excel-fájlokban található naptárakat, valamint az események kiemelését a naptárban.
Teljes 2020-as naptár
Az Excel munkafüzet első lapján megtalálhatja a teljes naptárat, amely egyetlen lapon mutatja az év összes hónapját.
Kinyomtathatja a naptárt egyetlen lapra álló tájolással, és a következő dokumentum lesz:
Ennek a naptárnak az az előnye, hogy teljes képet kap az év 12 hónapjáról, és az Események létrehozásával együtt könnyedén kiemelheti a releváns dátumokat.
A "Hogyan lehet eseményeket létrehozni a naptárban" részben elmagyarázom az eljárást, hogy más színű dátumokat emeljek ki.
2020 havi naptár
Az Excel könyv második lapja tartalmazza a havi naptárat, és ezzel a formátummal vízszintes helyzetben kinyomtathatja az év hónapjait a saját lapjukra.
Ennek a naptárnak az a különbsége, hogy mindegyik napot két cella formázza. A felső cella tartalmazza a nap számát, az alsó cella pedig üres, így rövid leírást írhat.
Az alsó cellában korlátozott a hely, de a Szöveg törlése opcióval beállíthatja, hogy a betűméret megfeleljen a cellának.
Ennek az opciónak a eléréséhez jobb egérgombbal kattintson a cellára, és válassza a Célok formázása opciót, és az Igazítás lapon aktiválnia kell a Szöveg bepakolása választógombot.
2020 Mini Naptár
A mini naptár a hónap összes napját egy sorban mutatja, így az év összes hónapja csak 12 Excel sorban lesz megadva.
Ebben a naptárban minden hét szombatját és vasárnapját más színnel emelik ki. Javasoljuk, hogy ezt a naptárt fekvő helyzetben nyomtassa.
2020 heti naptár
A heti naptár a HÉT SZÁMA funkció segítségével készült.
A hétfőtől vasárnapig tartó naptár esetében ezt a függvényt használták második argumentumként a 21-es számmal.
Ezzel szemben a szombattól vasárnapig tartó naptár esetében az 1-es számot adták meg a függvény második argumentumaként.
Hogyan lehet naptáreseményeket létrehozni
Az Események lapon van egy Excel oszlop 6 oszloppal, ahol megadhatja az események részleteit, amelyek automatikusan kiemelésre kerülnek a naptárakban.
Például belépek a „Fontos találkozó” eseménybe 2020. január 15-ig a következőképpen:
Miután felvettük az eseményt, a Mini naptár a következőképpen emeli ki a dátumot:
A naptárak mindegyike kiemeli az események napjait, amelyeket hozzáadtunk az Események laphoz.
Ha legalább 2 napos eseménye van, a Befejezés dátuma mezővel jelezheti az esemény befejezésének dátumát.
Például létrehozom az "éves kongresszus" eseményt, amelynek időtartama 2020. január 15. és 17. között a következőképpen alakul:
Ennek eredménye az lesz, hogy a naptárak automatikusan kiemelik január 15-ét, 16-át és 17-ét az alábbiak szerint:
Az eltérő színű események kiemeléséhez csak a kezdő dátum oszlopok szükségesek, egy napos események esetén, és a befejezés dátuma oszlopok legalább 2 napos eseményekhez.
Események exportálása az Outlook vagy a Google naptárba
Ennek a naptárnak lehetősége van eseményeket CSV fájlon keresztül exportálni egy Outlook vagy Google naptárba.
Az exportfájl létrehozásához ki kell választania a megfelelő platformot (Outlook vagy Google), és meg kell nyomnia az Export gombot.
Ennek eredményeként egy új CSV fájl jön létre ugyanabban a könyvtárban, mint az Excel naptár.
Szerző: Moisés Ortiz
Moisés informatikai tanácsadó, amely az üzleti intelligenciára és az adatelemzési eszközökre szakosodott. Több mint 25 éves tapasztalata van az Excel használatában, és ez az egyik kedvenc eszköze az irányítópultok és elemző jelentések készítéséhez. Lásd még ➤