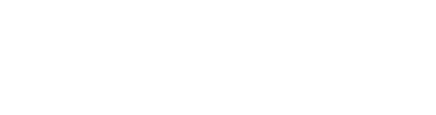5 új eszköz, amellyel időt takaríthat meg a Lumion 8 alkalmazásban
Kevesebb idő a rendereléssel azt jelenti, hogy több ideje marad arra, hogy a tervezés tökéletesítésére összpontosítson.
A Lumion 8 jelentős fejlesztés a képminőség és a vonzó megjelenítés terén.
Az olyan funkciók, mint a Sky Light és a Soft, Detailed Shadows, lehetővé teszik ezt a képminőséget, amiről beszéltünk, de fontos megjegyezni más fontos tényezőket Lumion: sebesség és egyszerű használat.
A következő 5 időmegtakarító funkció alkalmazásával a Lumion 8 finomhangolhatja a megjelenítési munkafolyamatot, és gyorsan és hatékonyan kezdhet elképesztő megjelenítéseket létrehozni.
Példa a Lumion munkafolyamatra
Az öt időmegtakarító funkció kezelése előtt fontos lenne egy lépést hátrálni és egy pillanatra átgondolni a munkafolyamatot.
A nemrégiben megrendezett Lumion 8 webináriumon Mike Brightman, a Lumion szakértője elmagyarázta a demo modell renderelésének folyamatát.
Példa munkafolyamatra, a 3D modell felépítésétől a megjelenítésig.
A fenti kép jó példa arra a munkafolyamatra, amelyet felhasználhat saját tervezéséhez.
A kép szövege a következő:
- Készítsen egy 3D-s modellt - SketchUp, Revit, Rhino stb.
- importálni: helyezze a 0.5.0-ra
- Struktúra- Cserélje ki a Lumion textúrákat, vagy rendeljen hozzá Lumion textúra tulajdonságokat
- Környezet: fákat, tárgyakat és embereket beágyazni a megfelelő rétegbe.
- Fény: Adja hozzá a belső és a külső világítást a megfelelő rétegbe.
- Kamerák: nézetek kiválasztása a megfelelő gyújtótávolságok használatával.
- Hatások szerkesztése: Fogj egy stílust, vagy töltsd be az effektusok egyedi keverékét.
- Vakol: keretek, animációk virtuális túrák és virtuális valóság exportálása.
Ne feledje, hogy rendelkezhet saját renderelési munkafolyamatokkal, amelyek a legjobban megfelelnek Önnek, de ha valamelyik pillanatban nem biztos benne, hogy hol kezdje a renderelést, ez a lista gyors segítségként szolgálhat.
Városi kontextus az OpenStreetMap segítségével
Annak érdekében, hogy jobb képet kapjunk arról, hogy az OpenStreetMap fejlesztése hogyan segíthet a gyorsabb és okosabb munkában, vessünk egy pillantást a következő képre.
Itt van egy fantasztikus lakóépületünk, amelyet texturáltak és optimalizáltak a megjelenítéshez.
De van egy probléma: a zöld horizont és az, hogy ez hogyan ad furcsa hátteret az épületnek.
Míg a fenti renderelés képes kommunikálni az épület kialakításával, a zöld horizont megnehezíti az épület valós környezetbe való elhelyezését. Beilleszkedik az épület a környezetbe? Tervezik-e a tengerparton, egy nagyvárosban, vagy valamilyen távolabbi helyen, például a sivatagban vagy a hegyekben építeni?
Amikor városi környezettel veszi körül a tervét, az OpenStreetMap (OSM) funkció azonnal egy valós környezetbe helyezi, akár New Yorkban, Los Angelesben, Tokióban vagy bárhol máshol.
A Lumion 8 beépített időtakarékos továbbfejlesztéseivel most még könnyebb ellenőrizni a kontextust és biztosítani, hogy a modell pontosan illeszkedjen a kívánt környezetbe.
Az OSM-összeállítási adatok hozzáadása meglepően egyszerű. Először keresse meg az OSM funkciót a Tájkép beállítások bal alsó sarkában Épület módban. Kattintson a Be/Ki gombra, és voila - azonnali város.
Oké, lehet, hogy ez nem olyan egyszerű. De elég közel jön.
Az OSM bekapcsolása után az első lépés általában az, hogy rákattint a GPS koordinátákra és kiválaszt egy helyet a térképen. Ehhez a példához Manhattan déli részét használtuk.
Kattintson a Letöltés indítása gombra, majd az OSM importálja a magassági adatokat a kiválasztott területre.
Ha alaposan megnézi lakóépületünket, észreveszi, hogy az építési adatok és a modell átfedik egymást. Hol áll meg az OSM és kezdi meg az épületet?
Itt jöhetnek jól a Lumion 8 új OSM-fejlesztései, mostantól teljes mértékben ellenőrizheti az importált kontextust. Csak keresse meg a Szerkesztés gombot az OSM-koordináták mellett, és használja ki az összes szerkesztési funkciót, beleértve:
Épületek elrejtése
Mozgassa a térképet
Módosítsa a térkép magasságát
Forgassa el a térképet
Az OSM további lehetőségei közé tartozik az épületek megjelenésének megváltoztatása, a minimális épületmagasság szerkesztése és az épület magasságának véletlenszerű hozzárendelése. További OSM-et az alábbi oktatóanyagban talál:
Hasonlítsa össze az anyag- és modellbeállításokat a Variation Control effektussal (csak PRO esetén)
Az animációk egy nagyon hatékony eszköz, amely végigvezeti a közönséget a tervezésen. A jó videó segíti az embereket abban, hogy megérezzék az Ön által létrehozott teret oly módon, hogy ez statikus képpel nem lehetséges.
A Lumion 8-ban animációkkal jelenítheti meg a többféle tervezési lehetőséget az új Variation Control effektussal.
Csak a Lumion 8 PRO esetében érhető el, a variációvezérlő effektus hihetetlenül egyszerűvé teszi több rajz hozzárendelését különböző animációs pontokhoz. Például a lakóépületet körülvevő kamerával megmutathatja, hogy a különböző tervezési interakciók hogyan illeszkednek az Ön által létrehozott jelenetbe.
A három épületterv a következőket tartalmazza:
1. tervezés:
2. tervezés:
3. tervezés:
A három közül melyiket választaná? A videón látható tervek segíthetnek:
Akár több opciót mutat be az ügyfelének, akár saját maga hasonlítja össze a modelleket, hogy megkapja a szükséges betekintést, a Variation Control effekt sokkal több információt nyújt Önnek, hogy könnyebben kiválassza a megfelelő modellt.
Több objektum mozgatása, forgatása és méretezése az új csoportosítási funkcióval.
Fák, növények, autók, emberek. Bútorok, lámpák, dekorációk és egyebek. Ha olyan jelenetet állít be, hogy a design életre keljen, és egy valós környezetben helyezkedik el, amelyet sokáig igénybe vesz.
És kevés dolog van rosszabb annál, mint ha egy jelenet építésével töltenénk az időt, és ha egy kis bosszúsággal térünk vissza, akkor az első lépésre térünk vissza.
Ebben a nappaliban például:
Miután megmutatta főnökének a rendereléseket, úgy dönt, hogy a legjobb, ha az egész nappalit megfordítja. "Szó szerint, ha el tudná forgatni ezt az egész részt, az megtörténne" - mondja.
A Lumion 8 nélkül ez elég drága ügy lenne. Szerencsére az új Csoportosítási funkció lehetővé teszi az objektumok csoportosítását és a teljes készlet sértetlenségét.
A teljes nappali csoportosításához és elforgatásához ellenőrizze, hogy Mozgás módban van-e, és válassza ki a csoportosítani kívánt objektumokat. A következő dolog, amit meg kell tennie, az objektumok csoportosítása a "Csoport létrehozása" gombra kattintva.
Az objektumokat ezután egyetlen csoportba rendezi, amelyet mozgathat, méretezhet és forgathat. Ezenkívül a képernyő alján megjelenik a "Csoport" párbeszédpanel, amely lehetővé teszi a következőket:
- Adjon hozzá egy másik objektumot a csoporthoz
- Szerkessze a már a csoportban lévő objektumokat
- Objektumok csoportosítása
Az egész nappali csoportosulva itt az ideje a forgásnak. Egyszerűen keresse meg és válassza ki a kék ikon "eszközt" a csoportosításhoz, és válassza az "Objektum forgatása" opciót.
Azonnal hajlított alakokat érjen el a tömegelhelyezéssel
Az első megjelenés óta a Tömeges elhelyezés funkció továbbra is nagyon népszerű eszköz, amely tökéletes a kontextus gyors felépítéséhez.
A Lumion 8 újdonságaként a Bulk Place eszköz átalakult, és most görbült formákat képes elérni görbékkel és sima sarkokkal.
Az egyszerű drag and drop funkciónak köszönhetően az ívelt tárgy különböző elemeinek pozícionálása gyors és egyszerű.
Az eszköz használatához egyszerűen tartsa lenyomva a CTRL billentyűt, miközben tömeges pozícionálási csomópontokat helyez el. A csomópontok hozzáadása után kattintson az egyes csomópontokra, és állítsa be a sarkok simaságát, ezáltal tiszta és sima görbületet kapva.
Ha többet szeretne megtudni az új Tömeges elhelyezés eszközről, nézze meg az alábbi oktatóvideót.
Interakció a tervezésben a mérőeszközzel (csak PRO esetén)
A valós idejű megjelenítés a Lumion egyik erőssége, amely lehetővé teszi, hogy végiglépjen az Ön által tervezett modellen, és felfedezze a létrehozott tereket. A Lumionba importált CAD modelleknél vegye figyelembe a modellezési programjában megadott paramétereket, és ennek eredményeként a tömeg pontos marad.
Ezzel az új eszközzel a Lumion 8 PRO alkalmazásban gyorsan megmérheti az objektumokat anélkül, hogy visszatérne a modellezési programhoz.
Például a fenti képen aggasztja, hogy az íróasztal mögötti ajtó nem biztos, hogy elég magas. 3D modellje szerint az ajtónak 1,9 méter magasnak kell lennie, de a megjelenítésben túl kicsinek tűnik.
Ekkor a mérőeszköz jól jöhet az Ön számára.
Építési módban a "Fények és speciális tárgyak" beállítás részeként férhet hozzá a mérési eszközökhöz.
Nyissa meg a "Fények és különleges objektumok" párbeszédpanelt, és válassza a Segédprogramok fület. Itt található a mérési objektum.
A mérési objektum használatához adja hozzá az első csomópontot, kattintson az „Objektum áthelyezése” ikonra, és keresse meg a mérés párbeszédpanelt a képernyő jobb oldalán.
A párbeszédpanelen a „+” gombra kattintva megfoghatja a mérés első csomópontját, és a kívánt magasságig húzhatja. A mért értékek automatikusan megjelennek.
A mérések szerint az ajtó magassága 1,9 méter, a mérések elvégzéséhez nem szükséges visszatérni a modellezési programhoz.
Folytassa a csomópontok hozzáadását ott, ahol szüksége van rájuk, például az ajtó szélességének megméréséhez.
Munkafolyamat-fejlesztésekként a képernyőn megjelenő mérési objektum és a rácsobjektum rendkívül hasznos a távolságok ellenőrzéséhez, valamint a modell pontosságának és méretarányának biztosításához.
Javítsa renderelését a Lumion 8 oktatóanyagok és egyebek segítségével
Kiváló minőségű vakolatok készítése a Lumion 8 alkalmazásban csak a felét teszi annak, amit megtehet. Kihasználva ezeket az új munkafolyamat-szolgáltatásokat, rekordidő alatt megkezdheti a csodálatos megjelenítések készítését.
Kényelmesen és magabiztosan vegye be a szoros határidőket, és tanulja meg, hogyan lehet gyorsabban megjeleníteni a oktatóanyagok a Lumion 8 által vagy a fórumunkon keresztül bekapcsolódva a Lumion közösségbe.
- 5 trükk, hogy időt és pénzt takarítson meg a konyhában - Marta Marmol
- 10 tipp az abs gyors megszerzéséhez; All Star Fit
- Öt összetett gyakorlat a gyors és hatékony edzéshez rövid idő alatt
- 10 eszköz weboldalunk súlyának elemzéséhez $; SoloCodeWeb
- Amanda Chatel pénzt takaríthat meg és fogyhat egyszerre - Hogyan takarékoskodhat, a megtakarítási blog