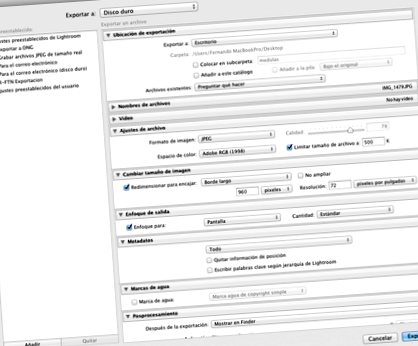Az exportálás a Lightroomban az a folyamat, amely lehetővé teszi számunkra, hogy az eredetiből származtatott fájlokat hozzunk létre, és amellyel JPG képeket fogunk létrehozni. Ebben a műveletben a katalógusunk képeit, általában RAW formátumban, feldolgozzuk, hogy más formátumú (JPG, TIFF, PSD) származtatott fájlokká váljanak, vagy akár exportálhatjuk is a képet az eredeti RAW formátumban, hogy másoljuk egy másik lemezre.
Az egyik legáltalánosabb feladatot fogjuk elvégezni a Lightroom használatával, létrehozunk egy JPG fájlt egy RAW képből, és elhelyezzük a számítógép mappájában.
Ha JPG képeket szeretne létrehozni a katalógusunkban lévő RAW fájlokból, akkor először válassza ki az exportálni kívánt fényképeket, és válassza a Fájl> Export menüpontot bármelyik Lightroom modulban vagy a Könyvtár modulban, majd nyomja meg az Exportálás gombot. a modul bal alsó paneljének része.
Ez megnyitja az exportablakot, amely lehetővé teszi számunkra a következő lehetőségek kiválasztását többek között:
- A célmappát, ahová el akarjuk hagyni a létrehozott fényképeket
- A kép formátuma (JPG, TIFF, PSD, DNG vagy eredeti)
- Ha meghatározott méretet akarunk pixelben vagy centiméterben megadni
- Olyan beállítások, mint a kimeneti fókusz, a vízjel nyomtatása vagy az exportált képek metaadatainak korlátozása.
JPG létrehozása RAW-ból
Nyomjuk meg az "Export" gombot, és az export ablak megnyílik, ahol konfigurálni fogjuk az opciókat, ebben az esetben képeket szeretnénk létrehozni a merevlemezre mentésre.
Ehhez a tetején lévő legördülő menüből kiválasztjuk a "Merevlemez" opciót, a CD/DVD-n más lehetőségek állnak rendelkezésre képek lemezekre írására.
Képek rendeltetési helye
Az első "Exportálás hely" panel lehetővé teszi számunkra, hogy kiválasszuk, hová helyezzük el a létrehozott képeket, egy legördülő menü lehetővé teszi, hogy válasszon egy adott mappa vagy az előre konfigurált mappák, például az asztal, a képek mappa között, vagy elhagyja a fájlok ugyanabban a mappában, amelyben az eredetik találhatók.
Ebben az esetben, mivel az eredetiket az operációs rendszer fényképeinek mappájába akarjuk helyezni, a "Képek" (Saját képek a Windows rendszerben) lehetőséget választjuk. Annak megakadályozása érdekében, hogy keveredjenek a mappában lévő más fényképekkel, aktiváljuk a "Helyezz almappába" opciót, és nevet adunk neki. A Lightroom gondoskodik a létrehozásáról és a fényképek belsejébe helyezéséről.
Egy ellenőrzés lehetővé teszi számunkra, hogy az exportált fényképeket hozzáadjuk a katalógushoz, elvileg ezt az opciót hagyjuk bejelölve, az ötlet az, hogy fájlokat generálunk egy felhasználásra, majd eldobjuk őket, így nem kell az archívumban tartózkodnunk a kamera eredetivel. Ha később újra szükségünk lesz egy fénykép JPG-jére, akkor azt újra előállíthatjuk.
Végül egy fontos szempont, ha egy képet többször exportálunk ugyanabba a célba, el kell döntenünk, hogy miként akarjuk a Lightroom viselkedését, alapértelmezés szerint a "Meglévő fájlok" opcióban a "Kérdez" opció van kiválasztva, ezt hagyjuk kiválasztva, ezzel a program megkérdezi tőlünk, hogy azt akarjuk-e, hogy az új kép új nevet kapjon, vagy azt akarjuk, hogy összetörje a már létrehozott fényképet.
"Fájlnév" A fájl átnevezése
Azt tanácsolom, hogy hagyja inaktiválva, ezzel a név nem változik, ily módon mindig megkereshetjük a fényképezőgép eredetijét, mivel ugyanaz a fájlnév áll fenn. Minden fényképhez egyedi azonosítóval rendelkezünk, és ez fontos.
Fájlbeállítások
Itt állítjuk be az exportálni kívánt fényképek egyik legfontosabb szempontját, a fájlformátumot. Ebben az esetben a JPG-t választjuk. Mint tudják, ez egy tömörített képformátum, ezért az egyik beállítandó dolog a tömörítés mértéke.
A csúszka lehetővé teszi a tömörítés (végső minőség) 1-ről 100-ra történő növelését egy csúszkával (a 70 optimális minőségi osztály jó megértéssel) vagy a Kb beírásával a létrehozni kívánt fájl súlyát.
Ez utóbbi nagyon hasznos, ha olyan fényképeket készítenek elő, amelyek felhasználhatók olyan webhelyeken, ahol gyakran megadják a maximális súlyt. Például a Fotonatura.org galériáiban ez 500 kb-os.
Végül ki kell választanunk a színteret, ha a fényképek képernyőkhöz (web, prezentációk stb.) Válasszuk az sRGB-t, ha a fényképet ki akarjuk nyomtatni, válasszuk az Adobe RGB 1998 lehetőséget.
A legnagyobb színskálával rendelkező proPhoto RGB tér alkalmasabb a TIFF vagy PSD formátumú képekhez, amelyeket később egy olyan programban szerkeszthetnek, mint a Photoshop, és amelyekben fontos, hogy a lehető legnagyobb színskála legyen, amelyet ez a hely ad szín, ez nem a mi esetünk.
Fájl méret
Ez a második kulcsbeállítás a fájlformátum után, itt megadjuk a kép méretét pixelben vagy centiméterben, valamint a felbontást (pixelek sűrűsége egységnyi egységenként) ahhoz a felhasználáshoz, amelyet a fénykép megadásához fogunk használni. Fotók nyomtatásra való előkészítése esetén centiméterben választjuk az egységeket, és a fájlnak megadjuk a nyomtatási módszer által jelzett felbontást (pl. 200 pixel/hüvelyk).
Esetünkben elkészítünk egy képet a web számára, amelynek leghosszabb oldalán 960 pixel méretű lesz, ehhez a leghosszabb "Leghosszabb oldal" legördülő menüben választjuk ki, hogy a leghosszabb oldal mérete legyen az, amelyet mi válasszon a kép méretének mértékeként. Felbontásként 72 pix/inch-t írunk, amely a képernyő felbontásának szokásos mérése.
Kilépés a fókuszból
A fejlesztői modulban végzett szerkesztés során a fókuszt a képhez igazítjuk, amit úgy hívunk, hogy fókuszfókusz, RAW fájlok esetén nem létezik, és ezeket alkalmazni kell.
A kép exportáláshoz való előkészítése során a kapott kép méretével arányos kimeneti fókuszt kell alkalmaznunk. A Lightroom intelligensen alkalmazza ezt a megközelítést az előző lépésben kiválasztott méret alapján.
Meg tudjuk mondani, hogy melyik médium a címzett (szita vagy matt/fényes papírok) és a hatás intenzitása.
A rögzítési megközelítéssel ellentétben nem láthatjuk a fókusz hatását a képernyőn, mielőtt alkalmaznánk, csak a kép exportálása és a JPG fájl előállítása után láthatjuk az eredményt.
Ezekkel a beállításokkal konfiguráltuk az exportálni kívánt fájlok fő változóit:
- Hol hagyjuk őket
- Milyen formátumban
- Milyen méretekkel (px vagy cm) és milyen felbontással (web, nyomtatás stb.)
Egyéb extra beállítások
Ezen alapvető beállítások mellett hozzáadhatunk egyedi vízjeleket a képhez, vagy eldönthetjük, hogy milyen metaadatokat szeretnénk megőrizni a képen, a Lightroom 4-ben ezek korlátozása eltávolítással lehetséges.
Utófeldolgozás
Miután a képek elkészültek, eldönthetjük, mit akarunk csinálni. A leggyakoribb az, hogy megnyitjuk őket a File Explorer vagy a Finder alkalmazásban, hogy megtekinthessük őket. Megnyitható egy másik alkalmazásban is, például a Photoshopban vagy egy másik képszerkesztőben.
Miután az összes lehetőséget kiválasztotta, itt az ideje megnyomni az "Exportálás" gombot, ezzel a fényképek feldolgozásra kerülnek, és a kiválasztott formátumú és méretű fájlok a kiválasztott mappában jönnek létre.
A folyamat végén megnyílik egy böngészőablak, amely megmutatja az exportált fényképeket a kiválasztott formátummal és dimenziókkal.
A konfiguráció mentése
Az exportálási képernyőn elvégzett összes konfiguráció megmarad a következő exportálás során, és ha meg akarjuk tartani, létrehozhatunk egy előre beállított beállítást, hogy más alkalmakkor újra felhasználhassuk. Ezek a beállítások a Fájl> Exportálás előbeállításokkal menüből érhetők el.
- Keto 360 Slim kapszula - a jelenlegi felhasználói vélemények 2020 - összetevők, hogyan kell bevenni, hogyan
- Az alumínium kő természetes dezodorként - Hogyan lehet fogyni
- Keton Aktiv kapszula - a jelenlegi felhasználói vélemények 2020 - összetevők, hogyan kell bevenni, hogyan
- Keto Light Plus por - a jelenlegi felhasználói vélemények 2020 - összetevők, hogyan kell bevenni, hogyan kell
- Idealica cseppek - a jelenlegi felhasználói vélemények 2020 - összetevők, hogyan kell bevenni, hogyan működik