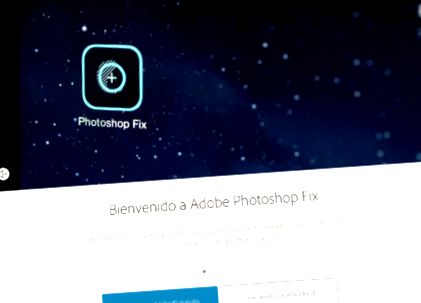Feliratkozás a Xataka Foto oldalra
A fotózás területére szánt mobilalkalmazások nagy száma azt jelenti, hogy néha nem fordítunk kellő figyelmet néhányukra, amelyek valóban megéri. Ez a helyzet Adobe Photoshop Fix, tavaly októberben indult, és ez egy nagyon érdekes eszköz a javítsa fotóinkat bárhol okostelefonról vagy táblagépről.
Photoshop Fix ez nem más, mint a népszerű Adobe program kicsinyített változata orientálva ezúttal a retusálásra. Valójában az Adobe maga definiálja, hogy "a Photoshop retusáló ereje mindenki számára, mindenhol", mivel az asztali eszköz leggyakoribb műveleteire irányul. Így lehetővé teszi olyan problémák megoldását, mint pl elemek eltávolítása hogy nem akarunk megjelenni, távolítsa el a lehetséges foltokat, csökkentse a vörösszem vagy festék mennyiségét a fényképezésről.
Első lépések
De tesztelni fogjuk az eszközt és elmondom, mit kínál. Miután letöltötte az iTunes alkalmazásból (jelenleg nincs Android verzió) és telepítve van az eszközünkre, megnyitjuk az alkalmazást, és megtaláljuk a tipikus bemutató képernyőket, amelyek információkat tartalmaznak arról, hogy mit lehet vele csinálni.
Kezdeni be kell jelentkeznie Adobe ID azonosítóval, így összekapcsolhatjuk a többi céges programunkkal, amit csinálunk. Így lehetőségünk van megadni Adobe hitelesítő adatainkat, vagy regisztrálni és ingyenes fiókot létrehozni. Miután elkészült, végül elérjük a program fő felületét. A minden bizonnyal minimalista felület amelynek csak egy függőleges sávja van a bal oldalon, és egyfajta asztal, ahol a projektek megjelennek (és hogy már kettő is lesz ezekből, amelyek oktatóanyagok a programban).
A parancssáv három elemből áll. Egy ikon felett hozzáférést biztosít a Beállítások, ahol megtalálhatjuk a konfigurációs lehetőségeket. A legkiemelkedőbb rész itt a Preferences, ahol az Adobe ID-fiókunkhoz, a profilunkhoz vagy a Facebook és a Dropbox összekapcsolásának lehetőségéhez kapcsolódik. Ezenkívül tájékoztat minket az általunk használt helyi térről is.
Az Adobe azt ígéri, hogy a Photoshop Fix intelligensen kezeli az űrprojektek mennyiségét, és lehetővé teszi a hely helyreállítását, amikor elfogy a tárhelyünk, amihez van egy Szabad hely nevű parancs.
Ettől eltekintve érdekes megemlíteni az interfészre utaló speciális vezérlést is, amelyet beállíthatunk. Show touches-nak hívják, és nem tesz mást, csak helyezzen egy kört a képernyőn minden alkalommal, amikor megérintünk arról, hogy segítsen minket a munkában (és referenciaként szolgáljon azok számára is, akik szeretnének videofelvételeket rögzíteni a programról).
Visszatérés a fő felületre, A sáv alján van egy ikon, amely csak arra szolgál, hogy eldöntsük, szeretnénk-e látni a különféle projekteket, amelyeket egyenként nagyobbak vagy kisebbek (egyszerre többet is megtekinthetünk). Ezeknek a néven kívül két ikonja van a projekt törléséhez vagy a belépéshez a szerkesztéshez.
Csináljuk
A fő sáv középső részén egy "+" jel vezet minket közvetlenül hozzon létre egy új projektet, amin dolgozhat, Mit fogunk csinálni. Ez megadja a tipikus lehetőségeket a kép importálására magáról az eszközről, a Creative Cloud, a Lightroom, a Facebook, a Dropbox vagy közvetlenül a fényképezőgépről.
Ha kiválasztunk egy konkrétat, akkor közvetlenül a képernyő szerkesztése hogy két rúddal fogunk irányítani, egy felsővel és egy alsóval. A tetején olyan ikonok sorát fogjuk látni, amelyek a kép metaadatainak gyors megtekintésére vagy a képexportálási lehetőségek elérésére szolgálnak (mentse a fényképet a készülékre, küldje el a Photoshop CC-be, mentse a Lightroomba ...).
Egy másik ikont használnak a rétegek simításához, ha ezt szeretnénk megtenni, figyelembe véve a Photoshop Fix alkalmazást úgy működik, hogy mindent alkalmazunk a beállító rétegeken, amelyeket aztán módosítani lehet az asztali eszközben. Végül a felső sávon találhatók a tipikus (de elengedhetetlen) visszavonási és visszavonási ikonok, valamint egy utolsó ikon a fotó teljes képernyős megtekintéséhez.
A maga részéről, Az alábbi területen van egy másik bár a rendelkezésre álló retusálási lehetőségekkel valamint egy ikon a bal oldalon, hogy gyorsan lehessen kilépni az opcióból változtatások alkalmazása nélkül, egy másik pedig a jobb oldalon, amely ennek ellenkezőjét szolgálja, vagyis alkalmazza a végrehajtott módosításokat.
A Crop-tal kezdõdõ eszközök, amelyek amellett, hogy felajánlják a kép elforgatásának és megfordításának lehetõségét, túlmutatnak a vártnál, még a állítsa be a képet különböző formátumokra (3: 2, 16: 9, 5: 4…), mindig döntött fokmérővel a feladat megkönnyítése érdekében.
A következő segédprogram a Adjust, amely a következőre vezet: az expozíció, a kontraszt és a telítettség ellenőrzése, lehetővé teszi az árnyékok és a fénypontok külön beállítását. Minden esetben szerkeszthetjük úgy, hogy az érintőkészülékekre jellemző ujjmozdulattal közelítünk a képhez. Ez különösen hasznos az olyan szekcióknál, mint a Liquify, amelyek az asztali alkalmazásból már ismert eszközöket tartalmaznak, amelyeket ebben az esetben Deform, Bloat, Pinwheel és Face néven hívnak.
Az első három nem igényel sok magyarázatot, és kiegészül egy másik lehetőséggel, a Restoration névvel, amelyet arra használnak, hogy az ujjával apránként visszavonhassuk a többi eszközzel elvégzett beállításokat.
Ezenkívül el kell mondani, hogy az összes változtatáshoz egy kis sávot kell használnunk a bal oldalon, ahol tudunk válassza ki az eszköz által alkalmazandó terület méretét, valamint a munkához szükséges segédrács bemutatása/elrejtése. Ez az ebben a szakaszban szereplő eszközökre vonatkozik, mert itt máshol is megjelennek opciók a beállítás keménységének vagy átlátszatlanságának és a színárnyékolás vezérléséhez (amely aktiválható vagy deaktiválható), amely jelzi, hogy a végrehajtott beállítások melyik területen érvényesek.
A negyedik szakasz, az úgynevezett Cara valami különlegesebb. Csak akkor aktiválódik, ha a képen arcok vannak (egyébként haszontalan) és lehetővé teszi az arcvonások beállítását az arcon megjelenő csomópontok sorozatának megfelelően a kulcsfontosságú pontok, például a szem, az orr, az arccsont, az ajkak és az áll beállításához úgy, hogy nagyobbá vagy kisebbé tegye, megfordítsa stb. És bár apró kiigazításokra szánják, hogy javítsák a fotókat, a velük való játék több mint megvalósítható a rajzfilmhez való eljutáshoz.
Most a szerkesztés menü következő szakaszához lépünk, a Javítás néven, ahol más klasszikus Photoshop eszközöket találunk, mint pl foltkorrekció, tapasz, klónpárna és vörösszem-korrektor amiről nincs sok mesélnivaló, mert közismertek. Ugyanaz, mint a kerekítés és a fókusz opció a következő részben, amelyet az első említett eszköznek nevezünk.
A következő a Luz, amelyben az opciók jelennek meg világosítsa és sötétítse a kép területeit, valamint a Structure parancs, amely automatikusan módosítja a képet a különböző fényzónákhoz. Itt azt is el kell mondani, hogy lesz néhány új ikonunk, amelyek a bal felső részen helyezkednek el, és amelyekben tudunk módosítsa a rétegek átlátszatlanságát, és nézze meg az elvégzett beállítások előtti és utáni lépéseket.
Nagyon hasonló a Color, ahol jön telített vagy deszaturált zónák beleértve a Spark opciót, amely valami hasonlót tesz a fent említett Structure eszközhöz, ha több színt visz fel bizonyos hasonló hangtartományú elemekre.
És így elérkeztünk a Festés részhez, az egyik legkreatívabb, mert lehetővé teszi számunkra, amit a neve jelez, festse át a képet. Természetesen azzal a lehetőséggel, hogy a színt kedvünkre válasszuk (beleértve a klasszikus színválasztót is), és többé-kevésbé keménységgel, átlátszatlansággal stb.
Az utolsó két szakasz a Blur, amelyhez nem szükséges semmit kommentálni, mert ez több mint nyilvánvaló, és a Vignette, amely annyit tesz, amit a neve elegendő lehetőséggel konfigurál. Ezzel befejeztük a Photoshop Fix által kínált lehetőségek áttekintését, kétségkívül számos lehetőséget elég ahhoz, hogy a képek meglehetősen teljes retusálásához jusson. Mindig szem előtt tartva, hogy minden elvégzett beállítási rétegként kerül mentésre, ezért később finomhangolhatja a szerkesztést a számítógép monitorán (a "szülő" programmal).
Értékelésünk
Ez azonban kétségtelen anélkül, hogy ehhez a lépéshez folyamodnánk, kész képeket kaphatunk amelyhez sok kiigazítást alkalmazunk majdnem professzionális módon, de meglehetősen egyszerű módon. Más kérdés, ha akarjuk nagyon specifikus kiigazítások meghatározott területeken ahol hiányzik az asztali alkalmazás, képvágó eszközök és hasonlók pontossága. Mégis, azért Az általános kiigazítások és a nem túl konfliktusos területek nagyon hasznosak, a mozgathatóság előnyével, amelyet az eszköz biztosít, amelyről működtetik.
A kezelése egyébként elég intuitív eleinte egy kicsit megszokja olyan dolgokhoz, mint például az ecsetek és hasonlók méretének növelése, amelyek a mi szempontunkból javíthatók. Ezenkívül az egyik egy kissé elveszett némi kiigazítással., mivel csak nagyon rövid magyarázat van a véletlenszerűen megjelenő eszközökre (vagy legalábbis számunkra úgy tűnt), másrészt, nincs olyan kézikönyv, ahol részletesen elmagyaráznák, mire szolgálnak az egyes dolgok.
Másrészt némi gyakorlatra van szükség ahhoz, hogy megszokja, hogy mindent ujjaival kezeljen, és ez néha ezt magában foglalja alkalmazzunk véletlenül valamilyen korrekciót amikor például azt akartuk, hogy nagyítsuk a képet.
Ez különösen fontos, ha egy bizonyos méretű képet kezelünk. És bár az Adobe azt ígéri, hogy képes akár 64 megapixeles, nagy felbontású képek szerkesztésére anélkül, hogy az eszköz összeomlik vagy lelassulna, 4928x3264 képpontos és 16 MByte súlyú fényképpel teszteltük. igen, agilitási problémáink voltak. Semmi sem komoly, de jelzi, hogy a nagy fájlok kezelése nem ugyanaz, mint az alacsony felbontású fényképek retusálása, amelyeket egyszerűen meg akarunk osztani a közösségi hálózatokon.
Végül említsd meg reméljük, hogy hamarosan megjelenik az Android-eszközökhöz készült verzió. Nem kellett sokáig tartania, már októberben, amikor a Photoshop Fix bevezetésre került, azt mondták, hogy a mobil verzió a Google operációs rendszerével hamarosan kint lenne, de tény, hogy ma még mindig csak az iOS operációs rendszerrel rendelkező eszközök felhasználói számára van fenntartva.
Ossza meg az Adobe Photoshop Fix alkalmazást: teszteltük a híres fotószerkesztő retusálásának szentelt mobil verziót
- Adobe Photoshop Fix A mobilalkalmazás elemzése a híres program retusálásához
- Az Adobe Photoshop Lightroom mobilhoz teljesen megújult
- Mellények férfiaknak - ajánlatelemzés
- 11 alkalmazás és szolgáltatás hangoskönyvek meghallgatásához a mobilján
- Az Adobe Photoshop alternatívái A legjobb ingyenes hasonló programok - IONOS