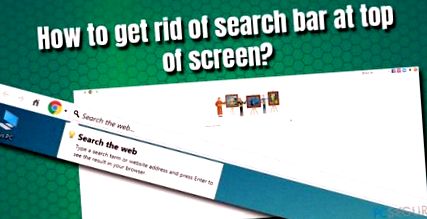Probléma: Hogyan lehet megszabadulni a keresősávtól a képernyő tetején?
Helló, problémám van, és remélem, tudsz segíteni. Van egy idegesítő keresősáv a képernyő tetején, és hogy őszinte legyek, fogalmam sincs, honnan jött. Nem szeretem a rendetlen íróasztalt, és szeretném megszüntetni. Mivel azonban nem tudom, mi ez, nem vagyok biztos abban, hogyan lehet valóban megszabadulni a keresősávtól. Minden segítséget értékelünk.
- 1. lépés: Távolítsa el a nem kívánt programot a Vezérlőpulton keresztül
- 2. lépés: Ellenőrizze a rendszert kártevőirtó szoftverrel
- 3. lépés: Ellenőrizze a rendszert egy rosszindulatú programmal
- 4. lépés. Indítsa újra a böngészőket
- Indítsa újra a Mozilla Firefox alkalmazást
- Indítsa újra a Safarit
- Indítsa újra az Internet Explorert
- Védje online magánéletét VPN-kliens segítségével
- Az adat-helyreállító eszközök megakadályozhatják a fájlok tartós elvesztését
- A szerzőről
Az asztalon található további objektumok nagyon bosszantóak lehetnek sok felhasználó számára - különösen, ha a semmiből jelennek meg. Úgy gondoljuk, hogy a felhasználóknak maguknak kell megválasztaniuk, hogy mit akarnak tartani az asztali számítógépen. Ezért segítünk megszabadulni az útmutató útmutató sávjától.
Sok felhasználó panaszkodott a Microsoft hivatalos fórumain, kijelentve, hogy nem tudják, honnan jött ez a gyanús eszköztár. Nos, amit tapasztal, az egy potenciálisan nemkívánatos program (PUP) általi feltörés. Ezeket az alkalmazásokat gyakran más, az internetről származó ingyenes programokkal együtt csomagolják, így azok, akik nem fordítanak kellő figyelmet a telepítési folyamatra, valószínűleg észrevétlenül telepítették a PUP-ot.
Amint települ egy nem kívánt program, a keresősáv a képernyő tetejére áll. Számos alkalmazás kapcsolódhat ehhez a tevékenységhez, például a Web Bar vagy a WebDiscover. Vessen egy pillantást a következő alkalmazásokra, mivel azok nem kívánt keresősávokat csomagolnak:
- Merge Mp3
- Ares
- Music Pig
- Media Downloader
- Simeranya
- HD lejátszó, stb.
Ezek az alkalmazások általában maguk is bloatware-ek, ezért előbb el kell távolítani őket. Az ilyen szoftvereknek mindig vannak jobb és alternatív módjai. Ha valami hirdetésekkel spamel vagy nem biztonságos oldalakra irányít, akkor ez megakadályozza, hogy normálisan keresgéljen az interneten, legyen óvatos. Bizonyos esetekben rosszindulatú webhelyekhez vagy személyes adatok lopásához vezethetnek.
A képernyő tetején található keresősávot illetően nincs lehetőség arra, hogy letiltsa magától az alkalmazásból. Ezért el kell távolítania a keresősávot a Vezérlőpulton keresztül. Érdemes újraindítani a böngészőket, ha a kölyökkutya néhány módosítást végrehajtott.
A képernyő tetején található bosszantó eszköztárhoz azonban több alkalmazás is csatlakoztatható. A következő utasításokban részletes útmutatót talál, hogy megtudja, hogyan lehet megszabadulni ettől a bosszantó keresősávtól.
1. lépés: Távolítsa el a nem kívánt programot a Vezérlőpulton keresztül
A keresősáv eltávolításának első lépése a képernyő tetején a potenciálisan nem kívánt alkalmazás eltávolítása a Vezérlőpultról. Ehhez hajtsa végre az alábbi lépéseket:
- Ír Kezelőpanel Cortana keresősávjában.
- Kattintson Programok> Program eltávolítása
- Megjelenik a telepített alkalmazások listája. Végig kell lapoznia a könyvtárat, és gyanús dolgokat kell keresnie. Különösen a fő bűnösök Web Bar vagy WebDiscover, bár vannak más ismeretlen programok is, amelyek érintettek lehetnek. (A megkönnyítése érdekében lépjen az oszlopra Telepítve).
- Miután megtalálta a nem kívánt programot, tegye Jobb klikk benne és válassza ki Eltávolítás.
- Amikor megjelenik a Felhasználói fiókok felügyelete, kattintson a gombra Igen.
- Kövesse a képernyőn megjelenő utasításokat.
2. lépés. Ellenőrizze a rendszert kártevőirtó szoftverrel
A potenciálisan nem kívánt programok veszélyesek lehetnek, különösen, ha a felhasználók linkekkel, átirányításokkal, gombokkal és hasonló eszközökkel lépnek kapcsolatba. A kölykök olyan veszélyes oldalakra vezethetnek, ahol a rosszindulatú JavaScripts automatikusan tudta nélkül telepítheti a rosszindulatú programokat. Ezért a biztonsági szakértők mindig azt javasolják, hogy ellenőrizzék készülékét egy vírusirtó programmal, hogy megbizonyosodjanak arról, hogy nincsenek benne rosszindulatú programok.
3. lépés: Ellenőrizze a rendszert egy rosszindulatú programmal
Abban az esetben, ha a kártevőirtó alkalmazások gyanús bejegyzéseket találnak a számítógépén, és eltávolítják őket, akkor fennáll annak a lehetősége, hogy módosítottak néhányat a Windows rendszeren. Az operációs rendszer normál állapotba való visszaállításához ellenőrizze a Reimage oldalon. Ez a program kijavíthatja az érintett rendszerleíró adatbázist, kicserélheti a sérült fájlokat újakra, és visszaállíthatja a számítógép normál állapotát.
4. lépés. Indítsa újra a böngészőket
Annak biztosítása érdekében, hogy a keresősáv összes összetevője, valamint az esetlegesen az Ön tudta nélkül telepített egyéb programok eltűnjenek, javasoljuk, hogy indítsa újra a böngészőket. Kezdjük a Google Chrome-mal:
- Kattintson Menü és válassza ki Beállítás.
- Húzza ujját, amíg meg nem találja Haladó beállítások.
- Alul keresse meg Indítsa újra és tisztítsa meg.
- Választ Állítsa vissza a beállításokat eredeti állapotukba majd kattintson Beállítások alaphelyzetbe állítása.
Indítsa újra a Mozilla Firefox alkalmazást
- Kattintson a Menü és nyomja meg Segítség.
- Menj Probléma megoldó.
- Választ Indítsa újra a Firefoxot és erősítse meg választását.
Indítsa újra a Safarit
- Megnyílik Szafari és válassza ki Indítsa újra a Safarit.
- Jelölje be az összes négyzetet, majd kattintson a gombra Újrakezd.
Indítsa újra az Internet Explorert
- Kattintson Eszközök és válassza ki internetes lehetőségek.
- Kattintson a Speciális fülre, majd kattintson Újrakezd.
- Alacsony Állítsa vissza az Internet Explorer beállításait, Választ Újrakezd.
Reméljük, hogy ez az útmutató segített teljesen megszabadulni a képernyő tetején található keresősávtól!
- Hogyan lehet végleg megszabadulni a "nagyi fülektől"
- Hogyan lehet az OBS Studio segítségével rögzíteni és streamelni a felvételeket
- Hogyan lehet képernyőképeket szerezni Android-eszközökön
- Hogyan találhatunk motivációt a testmozgásra (2. rész) Ili Life
- Vásároljon Quest Nutrition - Protein Bar Search Bar fahéjas tekercsdobozt - 12 bár