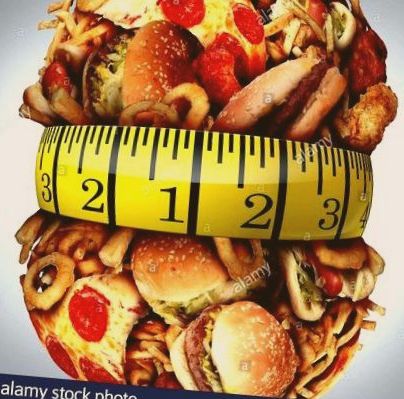Csökkentse a pixel méretét és konvertáljon sRGB-re
A mai kamerák általában 20 megapixel vagy annál nagyobb fájlokat nyújtanak: a fotó szerkesztéséhez természetesen meg akarjuk tartani ezt a felbontást, de a fotó internetes elhelyezése vagy nyomtatása más kérdés. Valójában az is lehet, hogy a végleges fájlt teljes felbontásban (annak összes képpontjával) elmenti probléma ha aztán közzétesszük az interneten:
• Egyrészt a fájl nagyobb "súlyú" lesz, és a feltöltés hosszabb ideig tart. Ez nem dráma, de nem szabad ostobán vesztegetni az időt, ha a későbbiekben csak a képernyő méretén fogják látni.
• Másrészt mindig fennáll annak a kockázata, hogy valamilyen hozzáértő megfelelő képünk felhasználására engedélyünk nélkül. Ez a kockázat nem kerülhető el teljesen, tehát meg kell találnunk az egyensúlyt egy elég nagy képpontméret között, hogy mások is jól lássák a fényképet, de elég kicsi ahhoz, hogy ne akárki jöjjön és készítsen vele posztert.
A cantimpalo klasszikus cyber chorizo a neten keresi a fotillókat, hogy "a zsákba" küldje.
Ezért a végleges fájl létrehozása előtt általában jó ötlet csökkentse a pixel méretét a fotó. Nincs pontos vagy ideális méret, mivel ez függ a céltól és a kritériumainktól, de általános ajánlásként:
- Ha flickr, 500px vagy hasonló, 1200 és 1600 pixel közötti méreteket használhatunk a hosszú oldalra. Úgy gondolom, hogy ez a méret lehetővé teszi, hogy a kép még nagy monitorokon is jól látható legyen, anélkül, hogy teljes méretben kellene közzétenni. De ez még mindig puszta referencia - kisebb méreteket lehet használni, ha nem bízik a személyzetben, vagy nagyobbakat, ha azt szeretné, hogy a szerkesztett fényképek teljes dicsőségben nézzenek ki akár az oromfal méretű vagy nagy sűrűségű képernyőkön is.
- Ha nyomtatni akar, a kérdés még változékonyabb, mint az előző, ha lehetséges, és teljesen meghaladja a bejegyzéssorozat kereteit: az ideális pixelméretek függenek a fizikai nyomtatási mérettől és a felbontási paramétertől (például pixel/hüvelyk) részt vesz a folyamatban. Ideális esetben, bárhová is nyomtatjuk fényképeinket, utasításokat adnak nekünk a későbbi interpolációk elkerülése érdekében (hogy a kép méretét újra be kell állítani), de ha teljesen elveszünk, akkor jobb, ha teljes méretben mentjük el őket, és nem kockáztatjuk a fényképeiket. méret pixelben anélkül, hogy tudnánk, mit csinálunk.
A flickr arra ösztönöz minket, hogy töltsön fel fotókat 1000-szer 1000-re. Hacsak nem akarunk biztonsági másolatként használni, jobb, ha csökkentjük őket egy kicsit, hogy a méretük ne hiába növekedjen.
Ezen méretek pixelben történő csökkentésére használhatjuk a parancsot Képméret. Ha bent tartunk Jpeg, használhatjuk a parancsot is Fájl/Export/Mentés webre, amelyet alább megemlítek, és a képpontokat közvetlenül ott jelzem pixelben. Melyik Nem javaslom csinálni van csökkentse őket webre kritériumként az áldottakat szinte és mindig félreértelmezték pixel/hüvelyk, Nos, bár úgy tűnik, hogy működik, valóban messze elterjedt és kiszámíthatatlan módszer a pixelméretek módosítására. Nem megyek bele, mert meg van magyarázva ebben a sorozatban körülbelül pixel per inch. Vegyünk kritériumként egy pixelben lévő méretet, és egyszerűen kövessük.
Egy másik dolog, ami érdekelhet minket, az az átalakítás sRGB - ebben a bejegyzésben sem tudok elmélyülni, de főszabály szerint, ha kétségei vannak, javasolnám, hogy a meglepetések elkerülése érdekében ugorjon erre a színprofilra, mielőtt egy utolsó fájlt mentene. Meg tudjuk csinálni Szerkesztés> Konvertálás profillá, vagy az ablakból Mentés webre ha bent tartunk Jpeg.
Miután eldöntöttük, hogy érdekel-e valamit a fentiekkel (méret pixelben és a színprofil), most elmenthetjük végleges fájl, tehát nézzük meg az általam említett két formátum jellemzőit (Jpeg Y Tiff).
JPEG formátum (közös fényképészeti szakértői csoport)
A végső formátum par excellence az Jpeg vagy JPG, amely csak a dokumentum lapított változatát menti a "Háttér" rétegre. A legjellemzőbb ebben a formátumban, hogy használja veszteséges tömörítés olyan algoritmus (műveletsorozat) alkalmazása, amely drámai módon csökkenti a kép méretét anélkül, hogy a minőség romlása alig lenne észrevehető a monitoron vagy a nyomtatásban. Ezenkívül lehetővé teszi számunkra, hogy olyan értéket válasszunk, amely meghatározza a fájl minősége és súlya közötti egyensúlyt. Spórolhatunk Jpeg mivel Fájl/Mentés másként ... vagy innen Fájl/Exportálás/Mentés webre ... Nézzük meg ezt a két esetet:
• Ha használjuk Fájl/Mentés másként ... és mi választjuk jpg Formátumként az elfogadáskor a következő ablak jelenik meg:
Mint láthatja, van egy minőségi érték (0–12) és egy előnézeti mezőt. Ha bejelöli ezt az előnézeti négyzetet, akkor a képünkön látni fogjuk az egyes értékek minőségi eltéréseit (jobb, ha 100% -on vannak, hogy jobban értékeljük a változásokat), és az alábbiakban megmutatjuk, hogy mekkora megabájtokat kapunk a kapott fájlból. . Az előző ablakban szereplő példában a 8. dossziét kapnánk 3 megabájt). Általában a magas értékek (10-11, akár 12), kivéve, ha olyan képekről van szó, amelyeket tömegesen kell e-mailben elküldenem, vagy amelyeket közzé fogok tenni a blogon, ebben az esetben érdekel, hogy még egy kicsit rohanjak (anélkül, hogy elérném a gyilkos értékeket) a minimalizálás érdekében az átutalási idő az interneten keresztül.
A lenti formázási lehetőségekről (Alapvonal, Optimalizált vagy Haladó), Azt javaslom, hogy hagyja kiválasztva az első (Baseline), amely a leginkább szabványos. A második egy kicsit csökkenti a kép méretét (bár előfordulhat, hogy régebbi eszközökön, például egyes nappali DivX/JPG lejátszókon nem reprodukálható helyesen), a harmadikat úgy alakították ki, hogy csatlakozáskor több "söpöréssel" jelenítse meg a képet. nak nek Internet nagyon lassúak voltak.
Ha a menteni kívánt kép benne van 16 bit (és valószínűleg így is van), az ablak ugyanaz, de nem nézi meg a tömörítés hatását a képre (a doboz szürkén jelenik meg), és nem mutatja a lemezen lévő méretbecslést. Azonban a mentett kép a JPG-ben is 8 bitre konvertálódik, hát ez a formátum nem támogatja a 16 bites adatot.
Ha megpróbálunk 16 bites képet JPG-be menteni, a megjelenő ablak ugyanaz lesz, de tartalmazni fog egy üzenetet, amely figyelmeztet bennünket arra, hogy az előnézet vagy a fájl mérete nem jeleníthető meg, és javasolja a Mentés webre használatát.
• Ha használjuk Fájl/Exportálás/Mentés webre ..., A következő ablak nyílik meg:
A "Mentés webre" lehetővé teszi a mentést többféle formátumban: jelen esetben azzal kell kezdenünk, hogy a tetején lévő legördülő választóban válassza a "JPEG" lehetőséget.
Mentés webre egy lehetőség praktikusabb, mint «Mentés másként»Ha szándékunkban áll megtakarítani Jpeg, mivel lehetővé teszi, hogy mindent egyetlen lépésben végezzen (csökkentse a méretet, szükség esetén konvertáljon sRGB-t, és mentse JPEG-tömörítéssel), de valamivel bonyolultabb is, legalábbis kezdetben. szerencsére, itt van egy oktatóanyag a Mentés webre.
Röviden, a JPG nagy előnye, hogy sokat csökkent a méret és gyakorlatilag univerzális formátum, bár ez korlátozódik 8 bit és használja veszteséges tömörítés, így ha meg kellene nyitnunk, hogy valamit megváltoztassunk és újra elmenthessünk, az gyorsan romlik, mert minden egyes megtakarításkor egy kicsit jobban elrontja a képet (megjegyzés: ha nem vágod le a képet, akkor a az első nyitási/mentési ciklus minimális). A következő képen nagyon világos példa van arra a romlásra, amelyet a JPG tömörítés okozhat (általában nem lesz annyira észrevehető, de azért megmutatom, hogy tudd, hogyan lehet azonosítani ezt a minőségromlást):
Kattints a kinagyításhoz. Az eredeti kép bal oldalán, a jobb oldalon pedig a JPEG-tömörítéssel szigorúan büntetett változat (kétszer nyitva és mentve a legalacsonyabb minőségi értékkel - ésszerű értékek alkalmazásával ez a minőségromlás észrevehetetlen, hacsak nem próbáljuk meg újra szerkeszteni a fájlt).
A szakasz befejezéséhez figyelmeztetés a szörfösök számára: ne tévessze össze a formátumot JPG a ... val JPG 2000 vagy a JPG Stereo. A JPG 2000 egy fejlettebb változat, amelynek fel kellett volna cserélnie a JPG "Normál", és annak ellenére, hogy érdekes új funkciókat tartalmazott, például veszteségmentes tömörítést vagy kompatibilitást a 16 bites képekkel, ez nem működött. Tekintettel a JPG Stereo, használata sztereoszkópikus képekhez kapcsolódik (effektussal) 3D), így figyelmen kívül hagyhatjuk.
A TIFF mint végső fájlformátum
Bár az előző bejegyzésben beszéltünk róla Tiff működő fájlformátumként használhatjuk a végső verzió, két fontos előnye van Jpeg: használhatjuk a veszteségmentes tömörítés és az adatokat bent tartsa 16 bit. Az ár, amelyet fizetünk érte, sokkal nagyobb lemezméretet jelent, mint a Jpeg; könnyen elérhetünk olyan fájlokat, amelyek jóval meghaladják a 100 MB-ot.
Megéri? Mint mindig, ez attól is függ. Mentsd a Tiff ilyen módon (in 16 bit és azzal veszteségmentes tömörítés) bizonyos mozgásteret biztosít számunkra a fájl szükség szerinti újraszerkesztéséhez, aminek nem szabad megtörténnie, mert valamihez ez egy végleges fájl, nem pedig egy munkafájl. De ... hányszor az életben a dolgok végül nem úgy alakulnak, ahogy kellene? Soha nem lehet tudni, ezért lehetősége van arra, aki érdeklődik és megengedheti magának a plusz helyet. Közbenső lehetőség a mentés a Tiff, hogy kihasználja veszteségmentes tömörítését, de konvertálni 8 bitesre mielőtt mentené a fájlt Kép> Mód> 8 bit. Ez körülbelül a felére csökkenti a fájlméretet, bár elveszítjük a 16 bites hangszínkorrekció margóját is.
Amikor a kép készen áll a mentésre, megtesszük Fájl> Mentés másként ..., a TIFF-et választjuk formátumnak, és ebben az esetben töröljük a jelölést «Rétegek«. Ezzel automatikusan átnevezi a fájlt a "Másolás" szóra, vagyis másolatként menti, hogy ne írja felül az eredeti munkafájlt:
A következő ablakban a rétegtömörítési lehetőség már «Dobja el a rétegeket, és mentse másolatként«, Amit nem egy munkafájlra, hanem egy végleges fájl:
Ebben az esetben, Képtömörítés (Képtömörítés) határozza meg a fájl tömörítését:
• Ha képet 16 bitben ment, használja a «Egyik sem"Vagy"postai irányítószám" - val vel postai irányítószám kevesebbet vesz igénybe, de a tárolása is hosszabb ideig tart. Tömörítés LZW 16 bites adatoknál nem használható (a fájlméret növekedését okozza), ezért ebben az esetben hagyja figyelmen kívül.
• Ha képet 8 bitben ment, érdemes használni LZW mivel fontos méretcsökkentéseket érnek el. Az opció postai irányítószám nem sokat javít az eredményen, és lehet lassabb és kevésbé kompatibilis, de érvényes is (főleg, ha nagy, azonos színű területek vannak).
Röviden, a Tiff erősségei a spórolás képessége 16 bitben és azzal veszteségmentes tömörítés, de a fájlhoz képest elég nagy fájlméret van Jpeg.
Jobb, ha a végleges fájlokat JPEG vagy TIFF formátumban menti?
Általános használatra úgy gondolom, hogy a Jpeg a legpraktikusabb, mint egy végső fájl. Hátránya, hogy ha újra kinyitjuk, akkor azóta sem fog jól ellenállni a hozzáadott retusálásnak szivárgó tabletta, minden egyes alkalommal, amikor kinyitják és tárolják, romlik (lásd a képet, amelyet az épület fölé tettem, és a zászlókat az ég felett). Ez egy olyan formátum, amelyet feltölthet az internetre, vagy elküldhet valakit, És a történelem vége.
A legjobb minőségű kép megőrzése érdekében a Tiff helyesen cselekszik: olyan esetekben, amikor már nincs szükségünk rétegek megőrzésére, ez lehetővé teszi számunkra, hogy a (hatalmas) munkaállományt az ajtó teljes bezárása nélkül hagyjuk hátra, hogy szükség esetén bármilyen módosítást végezhessünk. Például, ha nyomtatni fogunk, és kiderül, hogy a nyomtatott változat kissé sötét vagy rossz kontrasztú, a Tiff A 16 bites tömörítetlen probléma nélkül megoldható valamilyen globális beállítással. Ne feledje azonban, hogy a megjelenítések túlnyomó többsége a következő adatokkal készül: 8 bit, nyomtatási rendszerrel történő munka esetén is 16 bit, szakértők szerint nem nyújt magasabb látható minőséget.
És mi van, ha a Lightroom-ot használom?
Bár ennek a bejegyzésnek a hivatása az, hogyan lehet megtakarítani Photoshop, nekem semmibe sem kerül, ha hozzáadok egy kis részt a munkafolyamathoz Lightroom, akár külön-külön, akár együtt Photoshop. A fent kifejtettek ugyanúgy működnek, két általános különbséggel:
• A munkafájl (ami itt lenne az, amelyik a «Szerkesztés a Photoshopban« útra indul Photoshopba, majd visszatér a Lightroomba) a Lightroom beállításai alapján kerül meghatározásra: Szerkesztés> Beállítások> Külső szerkesztés. Maga a program 16 bites szerkesztést javasol, és Az Adobe a súgóoldalakon, a formátum használatát javasolja Tiff mivel "nagyobb tömörítést és iparági kompatibilitást kínál, mint a Photoshop (PSD)". Az említett beállításablak képernyőképe alá helyezem, amely javaslatokat tartalmaz a témával kapcsolatban 16 vagy 8 bit (kattints a kinagyításhoz).
• A formátum végleges fájl A fájlexport ablakból választják ki, ahol kiválaszthatjuk többek között a formátumot (JPEG, PSD, TIFF vagy eredeti formátum megtartása), a biteket és a tömörítést TIFF esetén, vagy a minőséget JPEG esetén., és a méret alatt (kattintson a nagyításhoz):
Utolsó következtetések
Ennyi technikás és sok történelem után úgy gondolom, hogy összefoglalva annyiban, hogy jó ötlet szerkeszteni Tiff 16 bites, és ha elkészült, csökkentse a méretet pixelben/konvertáljon sRGB (ha szükségesnek tartjuk), és spóroljon be Jpeg általános használatra, vagy in Tiff 16 bites, ha meg akarjuk őrizni a legmagasabb minőséget. Vagy mindkettőben: én például, miután a fényképet szerkesztettem 16 bites TIFF A Lightroom és a Photoshop között végül egy JPEG-t generálok, amelyet 1600 pixel hosszúra csökkentek az sRGB-ben, hogy feltöltsem a flickr-be, és egy másik teljes méretű Adobe RGB-t, hogy az eredeti nyersanyaggal együtt maradjon (amit a folyamat végén végül DNG veszteségessé alakul, Itt beszéltem). Néha el is menthetek egy Végső TIFF (rétegek nélkül) 16 bitben ha olyan fájlról van szó, amelynek másolatát a legjobb minőségben szeretné megőrizni. Általában azért törlöm a munkafájlt, mert az sokba kerül, bár mint mindenben, Kivételt teszek.
Remélem, hogy a fentiek mind ezeknek a formátumoknak a jobb megértését, mind pedig bizonyos általános mítoszok vagy zűrzavarok eloszlatását szolgálták, amelyek alkalmanként furcsa ellenszenvet okozhatnak nekünk (például szerkessze újra a JPEG-t vagy mentse el a munkafájlt nincsenek rétegek). Ha kétség merül fel, mindent megteszek annak tisztázására a megjegyzésekben. Köszönöm, hogy elolvasta ezt!
- Milyen formátumban menthetjük fényképeinket Végső fájlok (3) - Photoshopeando
- Nagy fájlok küldése a WhatsApp Lifestyle Cinco Días által
- Tömörítse a fényképeket és képeket a Microsoft Office Picture Manager Blog de Jesús segítségével
- Nagy fájlok küldése a WhatsApp Lifestyle Cinco Días által
- Cults 3D és más webhelyek ingyenes STL fájlok letöltéséhez