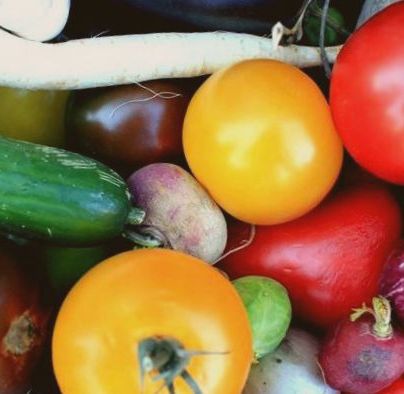Feladva: 2018. szeptember 4. • 20:00
Ha szeretjük az emulátorokat, bizonyára valaha is hallottunk róla, sőt használhattuk is őket, RetroArch. A RetroArch a LibRETRO frontendje (interfésze), amely lehetővé teszi számunkra, hogy egyszerűen felhasználjuk a sorozatokat videojáték emulátorok és a játékosok számára, hogy teljes multimédia központunk legyen, kompatibilis gyakorlatilag minden létező emulátorral, és ez lehetővé teszi számunkra az összes játékunk megszervezését.
RetroArch Alapértelmezés szerint nagyszámú maggal (emulátorokkal) rendelkezik, valamint egy letöltő központtal, ahonnan egyszerűen letölthetünk annyit, amennyit csak akarunk. Ezenkívül mindegyik emulátor számos konfigurációval rendelkezik, hogy minden felhasználó alkalmazkodhasson az igényeihez. Ezen felül ennek a kezelőfelületnek számos funkciója van, például árnyékolók, hálózati funkciók, élő mentések lehetősége, a játékok visszatekerése (néhány másodpercre visszalépés) és még sok más.
A RetroArch problémája az, hogy ennyi opciók és funkciók Kicsit zavaróak lehetnek sok felhasználó számára, akik még nem teljesen leszögezték, hogyan kezdjék el használni ezt az emulátort, és hogyan játsszák el a kedvenc retro játékukat. Ezért ebben a cikkben elmagyarázzuk Önnek, hogy hogyan töltse le és használja ezt a multi-emulátort a Windows-ban, és hogyan konfigurálja azt, és hogyan töltse be bele a játékainkat.
Index
- Töltse le és telepítse a RetroArch alkalmazást
- A RetroArch frissítése
- RetroArch: először használja és mozogjon a menüben
- Helyezze spanyolul a RetroArch-ot
- A RetroArch kezdeti beállítása
- Hogyan tölthet le egy Core-ot a RetroArch-ban
- Hogyan tölthetünk magot és konfigurálhatjuk azt a RetroArch-ban
- Hogyan töltsön be egy játékot a RetroArch emulátorba
- Hogyan indexeljük romjainkat a RetroArch-ban
A RetroArch videojáték-emulátor letöltése és telepítése a Windows rendszerre
A RetroArch a teljesen ingyenes és nyílt forráskódú multi-emulátor, Ezért soha nem kérhetünk minket, hogy fizessünk érte vagy az általunk kínált bármely funkcióért. A letöltéshez csak annyit kell tennünk, hogy elérjük a fő webhelyét, és onnan letölthetjük az alkalmazás legújabb verzióját. Letölthetünk egy hordozható verziót, amely telepítést nem igényel, vagy a számítógépünkre telepítendő verziót. Bármelyik probléma nélkül fog működni, így letölthetjük a kívántat.
Esetünkben a telepíthető verziót fogjuk használni. Ehhez letöltjük ezt a verziót (64 bites, ha a számítógépünk 64 bites), futtatjuk a telepítőt, kiválasztjuk az utat, ahová telepíteni fogjuk, és voila, a telepítési folyamat után az alkalmazás készen áll használni.
A RetroArch megőrzési beállításainak frissítése
Ha van A RetroArch már telepítve van számítógépünkön, ha frissíteni akarunk egy új verzióra, megtartva az összes adatot, játékunkat és minden beállításunkat, akkor ebben az esetben azt kell tennünk, hogy letöltjük a hordozható verziót a weboldaláról, és ahelyett, hogy telepítenénk, bontsa ki a tömörített fájl tartalmát abban a könyvtárban, ahová a RetroArch már telepítve van.
Miután a meglévő fájlokat lecseréltük az újakra, a retro-emulátorunkat teljesen frissítjük a legújabb verzióra, élvezhetjük az ebben a verzióban található híreket és fejlesztéseket.
A főmenüben lehetőségünk van arra is bővítmények, összetevők, magok frissítése és az összes olyan tartalom, amelyet már letöltöttünk és beállítottunk a RetroArch-ban.
RetroArch: az első használat és a menük közötti lépések
Az emulátor telepítése után, amikor először megnyitjuk, találunk egy felületet, amely ha valaha is használtunk PS3-at, az biztosan ismerős lesz számunkra.
Azok a szempontok, amelyeket kiemelhetünk ezen a felületen, a felső részben láthatjuk a dátumot és az időt. A központi részben az összes menü és opció, amelyeket később elmagyarázunk, az alsó részben pedig a RetroArch általunk telepített verziója és ezen felül az emulátor vagy a mag, amelyet a programba töltöttünk . Eleinte látni fogjuk «Nincs mag»Mert nem lesz terheltünk.
A különböző menüpontok, amelyeket kínál nekünk RetroArch vannak:
- Főmenü - onnan töltjük a magokat és a játékokat.
- Beállítások - ahonnan konfigurálhatjuk ezt az alkalmazást.
- Kedvencek - szakasz a leggyakrabban használt tartalom gyors eléréséhez.
- Rekord - a legfrissebb játékok gyors elérése.
- Képek - az emulátorhoz társított képek gyors megtekintéséhez.
- Zene - a különböző zenék összekapcsolása.
- Videó - ugyanaz, mint a két előző szakaszban, de a zenéhez.
- Netplay - a hálózati játék lehetőségei.
- Tartalom importálása - új játékok, új képek, új zene, új videók stb. hozzáadása Teljes könyvtárakat is beolvashatunk.
A menükben való mozgáshoz, ha van egy küldök a számítógéphez csatlakoztatva könnyen megtehetjük, mintha például a PS3 lenne, vagyis a nyilakkal (vagy a joystickkal), valamint az X és O gombokkal. A RetroArch egyik előnye, hogy gyakorlatilag bármilyen számítógépes vezérlő, mind a menükben való mozgáshoz, mind pedig a játékhoz, bár az emulátortól függően előfordulhat, hogy konfigurálnunk kell, mivel az alapértelmezett leképezés nem mindig optimális. Természetesen később elmagyarázzuk, hogyan kell csinálni.
Ha nincs vezérlőnk a számítógéphez csatlakoztatva, akkor a menükben való mozgás módja nem nagyon különbözik egymástól, és bár ennek sokféle módja van, a kedvenc az, hogy a nyilakkal mozoghatunk a különböző menükben, a az egér bal gombjával (vagy az Enter gombbal) léphet be valamelyik menübe, a jobb gombbal (vagy a Backspace billentyűvel) pedig visszatérhet az előző menübe.
Hogyan lehet spanyolul feltenni a RetroArch-ot
Bizonyára sokan szeretnénk, ha az alkalmazásunk a mi nyelvünkön lenne. Bár ez az emulátor angol nyelven érkezik, ha akarjuk, képesek leszünk a nyelvünkre is tenni valamit, ami, ha nem nagyon ismerjük az angolt, segít nekünk az alkalmazás jobb használatában. Nyelvének megváltoztatásához tennünk kell a következő részt: «Beállítások> Felhasználó»És itt megtaláljuk a lehetőséget "Nyelv" ez lehetővé teszi számunkra, hogy a nyelvet spanyolra vagy bármely másra változtassuk.
RetroArch alapkonfiguráció
Amint láttuk, a RetroArch-nak sokféle konfigurációs opciója van, amelyek közül néhány alapvető, amelyet mindannyiunknak testre kell szabnunk, például a nyelv, és mások fejlettebbek, hogy a nagyon meghatározott esetek kivételével nem szabad módosítani anélkül, hogy nagyon jól tudnánk, mit csináljuk.
Szakaszban Videó, konfigurálhatjuk például a használni kívánt képernyőfelbontást, valamint aktiválhatjuk a V-Sync (a könnyezés csökkentése érdekében), vagy ha teljes képernyőn szeretnénk használni ezt az alkalmazást.
A szekció Hang, Ahogy a neve is sugallja, lehetővé teszi számunkra, hogy konfiguráljunk mindent, ami a különböző emulátorok hangjával kapcsolatos, amit töltünk. Az elemi konfigurációk listáján folytatva eljutunk egy másik fontos szakaszhoz, Vezérlők. Ebben a részben beállíthatjuk azon felhasználók számát, akik egyszerre játszhatnak (nagyon hasznos többjátékos játékok esetén, legfeljebb 16), valamint feltérképezhetjük az egyes szóban forgó kezelőszervek kezelőszerveit. választhat például: ha azt akarjuk, hogy legyenek billentyűzet billentyűk, a számítógéphez csatlakoztatott távvezérlő stb.
Egy másik fontos szakasz, amelyet figyelembe kell venni, az a Mappák. Ebben képesek leszünk például az összes programfájl tárolására, a magoktól és a BIOS-tól a letöltésekig, az összes erőforrásig, a konfigurációig stb. Ezeket az útvonalakat akkor is módosíthatjuk, ha például a konfigurációt már elmentettük egy másik eszközre.
Érdekességként szemügyre vehetjük a többi opciót, elolvasva annak leírását, hogy mindegyikük mit csinál, és módosíthatjuk, mire van szükségünk vagy amire vágyunk. Egyébként, ha minden jól megy, azt javasoljuk, hogy a lehető legkevesebbet játsszon a RetroArch konfiguráció, mivel ez az emulátor az alapról származik, jól konfigurálva, hogy problémamentesen működjön az összes emulátorával, mindaddig, amíg hardverünk képes kezelni.
Hogyan tölthet le egy Core-ot a RetroArch-ban
A RetroArch csak a front-end, vagyis egy olyan alkalmazás, amely lehetővé teszi számunkra, hogy könnyen interakcióba lépjünk az emulátorokkal, játékokkal és egyéb multimédiás tartalmakkal anélkül, hogy ezt független alkalmazásokkal vagy parancsokkal kellene elvégeznünk (bár játékokat parancsokkal is futtathatunk, bár ennek már nincs sok értelme).
Alapértelmezés szerint ez a retro-emulátor letöltés nélkül érkezik. Bár kereshetünk az interneten, és letölthetünk egy magcsomagot, hogy átmásoljuk azokat a mappába, ahová mentettük (lásd az előző lépésben megjelölt mappák konfigurációját), magából az alkalmazásból elérhetünk egy letöltési részt, innen: amelyet képesek leszünk leereszteni a magokat. Ehhez megnyitjuk az alkalmazást, és a Főmenü> Mag betöltése láthatjuk a telepített magok teljes listáját és a letöltés lehetőségét.
Amint látni fogjuk, az egyes konzoltípusokhoz nagyon sokféle mag létezik. Általában a legtöbbjük jól működik, de néha teljesítményproblémáik lehetnek, vagy nem működnek bizonyos játékokkal. Itt alig tehetünk többet, mint kutatni és keresni az interneten.
Például a következőket javasoljuk:
- fceumm (NES)
- snes9x2010 (Super Nintendo)
- gambatte_libretro (Game Boy/Game Boy Color)
- mgba (Game Boy Advance)
- genesis_plus_gx (Sega Master System, Genesis/Mega Drive, Game Gear)
- stella (Atari 2600)
- mednafen_pce_fast (PC-motor/Turbografx 16)
- fb_alfa és fb_alfa_cps2 (Magok árkádgépekhez)
- pikodrive (Sega Master System, Genesis/Mega Drive, Game Gear, Sega 32X)
- PCSX2 (PS2 emulátor PC-hez)
Amikor megkeressük a használni kívánt magokat, a következő dolog az lesz, hogy kijelöljük őket, hogy azok közvetlenül az emulátorunkba tölthetők le. A magok viszonylag kicsi fájlok, ezért a letöltés nem tarthat túl sokáig. A magok letöltését követően megjelennek a «Betöltési mag ».
Ha rájuk kattintunk, akkor az automatikusan betöltődik.
Hogyan tölthetünk magot és konfigurálhatjuk azt a RetroArch-ban
Amikor az emulátorunkban már letöltöttük a magokat, akkor csak annyit kell tennünk, hogy betöltsük a játékot. Ehhez a «Terhelés mag«, Megtaláljuk azt a kernelt, amelyet be akarunk tölteni az emulátorba, és megnyomjuk "Belép". Automatikusan meglátjuk, hogy a választott mag hogyan jelenik meg a bal alsó sarokban.
Ezen felül egy új lehetőség «Gyors menü»Ez lehetővé teszi számunkra, hogy hozzáférjünk a kérdéses mag különböző lehetőségeihez. Ebből a szakaszból például képesek leszünk kezelni a gyors mentéseket, a visszatekerési opciókat, a trükköket, és konfigurálhatunk néhány alapvető opciót, amelyek felkerülnek a RetroArch.
A játékot nem szükséges előzetesen betölteni a játék előtt, mivel a RetroArch maga ajánlja az ajánlott magot, amikor bármely játékot automatikusan megnyitunk.
Hogyan töltsünk be egy retro játékot a RetroArch emulátorba
Amint a mag betöltődik, az emulátor készen áll arra, hogy az általunk betöltött alapjátékokat játszhassa. Például esetünkben feltöltöttük az FCEUmm magot, így ezzel a maggal NES játékokat játszhatunk, bár nem más konzolok címeit, amelyekhez a megfelelő magot kell választanunk.
Most a «Főmenü»Kiválasztjuk az opciót«Tartalom feltöltése»Ez megjelenik nekünk. Erre az opcióra kattintva közvetlenül belépünk egy egyszerű könyvtárfába az összes merevlemezünkkel, ahonnan meg kell keresnünk azt a mappát, ahová elmentettük a ROM-okat.
Miután megtalálta a játékot, csak megnyomjuk rajta az Enter billentyűt, és a RetroArch automatikusan betölti. Kezdhetünk játszani!
Hogyan indexeljük romjainkat a RetroArch-ban
Bár a merevlemezen könnyű keresni a játékokat, a RetroArch rendelkezik olyan lehetőséggel, amely lehetővé teszi számunkra, hogy az összes játékot közvetlenül hozzáadjuk a programhoz, hogy gyorsabban megtalálhassuk őket. Ehhez a menüből az utolsó szakaszra lépünk,Tartalom importálása«, És két lehetőséget fogunk látni: Mappa beolvasása és Tartalom beolvasása.
Kiválasztjuk a beolvasni kívánt mappát, és megvárjuk, amíg a folyamat befejeződik.
Amikor a mappa szkennelési folyamata befejeződött, visszatérünk a főmenübe, és láthatunk egy új bejegyzést, ahol megjelennek az összes játék, amely az említett mappában volt. Közvetlenül rájuk nyomhatjuk a betöltést, még akkor is, ha nincs nyitva a Core, mivel maga a RetroArch fogja ajánlani a legjobbat hozzá.
Mindezzel készen állunk arra, hogy a legtöbbet hozzuk ki ebből az emulátorból.
- A Ring Fit kaland telepítési útmutatója kezdőknek az egész éves szórakozáshoz
- Végleges útmutató elektrostimulátor • Elektrostimulátorok •
- Kórházak Szahalinban - Könyvtár - Lista - Útmutató - Kórház - Oroszország - Hospitalsworldguide
- Kalinyingrádi kórházak - Könyvtár - Lista - Útmutató - Kórház - Más városok Kalinyingrádban
- Kórházak Ak ”yarban - Könyvtár - Lista - Útmutató - Kórház - Bashkortostan más városai -