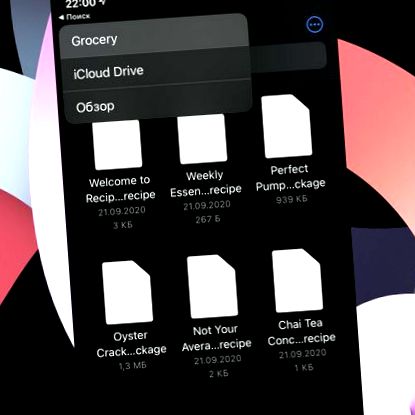"Archívumokkal" foglalkozom. Eleinte úgy tűnik, hogy az Apple szabványos fájlkezelője rendkívül szerencsétlen, de ez nem igaz ... Valójában sok hasznos funkcióval rendelkezik a bármilyen típusú dokumentumokkal, felhőszolgáltatásokkal és egyebekkel végzett teljes munkához. Egyetlen sokan rejtve vannak.
Az Apple rendelkezik Szabály- A cég olyan szoftvert gyárt, amelynek kezdő és tapasztalt felhasználók számára egyaránt megfelelőnek kell lennie. Ezért további funkciókat rejt a különféle menükben és szakaszokban, amelyekről nem mindenki tud. Ebben a cikkben a leghasznosabbakra térek ki.
📍 Köszönöm visszaállítás hasznos információkért. 👌
1. Gyors visszatérés a kívánt katalógusba
Hogyan kell használni: nyomja meg és tartsa lenyomva a visszatérés az előző könyvtárhoz gombot a felület bal felső sarkában, majd mozgassa az ujját a kívántra anélkül, hogy felemelné.
Ez a funkció nemcsak a Files alkalmazásra, hanem minden más iPhone és iPad programra is vonatkozik, amely az iOS 14 és az iPadOS 14 szabványos interfész API-ját használja. Lehetővé teszi, hogy további manipuláció nélkül gyorsan navigáljon a szükséges könyvtárba.
2. Beépített szkenner bármilyen papír dokumentumhoz
Hogyan kell használni: kattintson a jobb oldalon a képernyő tetején található „…” képű gombra, majd válassza a „Dokumentumok beolvasása” lehetőséget és készítsen fényképet.
Igen, nekem személy szerint úgy tűnik, hogy az ilyen manipulációkhoz jobb speciális megoldásokat használni, de az igénytelen felhasználók a rendszer beépített képességeivel kijönnek. Érdekes módon nem mindenki tudja ezt a megadott szkenner nem csak a "Notes".
Lényegre törő: A szokásos Apple-alkalmazások cseréje. 20 menő alternatíva
3. Az alkalmazás fájlokhoz és mappákhoz való hozzáférésének ellenőrzése
Hogyan kell használni: A "Beállítások"> "Adatvédelem"> "Fájlok és mappák" menübe kell mennie; itt leválaszthatja az alkalmazásokat a fájlrendszerről, és ellenkező műveletet hajthat végre.
Harmadik féltől származó alkalmazások férhetnek hozzá a "Fájlok" adataihoz. Ez a folyamat egy külön menü segítségével vezérelhető az operációs rendszer "Beállítások" mélyén.
Érdekes: A "Beállítások" "Fájlok" alkalmazásához nincs külön szakasz, ezért az alkalmazás beállításait különböző menükből kell kezelnie. Ez furcsa.
4. Normál iratszekrény bármely dokumentumához
Hogyan kell használni: csípje be bármelyik dokumentumot vagy mappát, és válassza a "Tömörítés" opciót egy archívum létrehozásához, vagy kattintson az archívumra azonnali kibontáshoz.
A fenti módon létrehozhat fájlokat e-mailben vagy IM-ben történő gyors átvitelhez, és kinyerheti a szükséges adatokat. segédszoftver nélkül… Igen, ehhez nem lesz szükséged harmadik félre.
Csak azt kell szem előtt tartani, hogy a szokásos eszközök csak ZIP fájlokkal működnek. A többit illetően még mindig át kell mennie az App Store-on.
5. A külső APFS-meghajtók kiterjesztett támogatása
Hogyan kell használni: Csatlakoztasson megfelelő külső APFS-meghajtót iPhone-jához vagy iPadjéhez közvetlenül vagy egy adapter segítségével, majd írja be a titkosítási jelszót.
Igen, a "Files" fő újítása az iOS 14-ben (ez az egyetlen, amelyet az Apple hivatalos webhelyén jeleznek) a külső meghajtók kiterjesztett támogatása. Az operációs rendszer frissítése lehetővé tette a flash meghajtókkal és más eszközökkel való együttműködést az APFS fájlrendszerrel, és lehetővé tette a titkosítást. Hasznos lehet.
6. A fájlmegosztás használata Mac-mel
Hogyan kell használni: Először nyissa meg a Mac fájljait a Rendszerbeállítások> Megosztás menüpontban, majd indítsa el őket iPhone vagy iPad eszközén a Csatlakozás a kiszolgálóhoz elem segítségével a… menüben.
Igen, a "Fájlok" segítségével hozzáférhet a megosztott fájlokhoz Mac számítógépén. Ez akkor kényelmes, ha aktívan használja az Apple mobileszközeit szakmai tevékenységhez.
7. A widget nem csak a "Fájlok" legújabb verzióját mutatja be
Hogyan kell használni: adj hozzá egy új alkalmazás modult a mobileszköz egyik asztali számítógépéhez, és nézd meg magad.
A widget tartalmazza az iCloud Drive-ból származó fájlokat is, amelyeket a telepített alkalmazások mappáiba mentenek. Nem a "Fájlokban" nyílnak meg, hanem meghatározott programokbanamelyeket erre terveztek. Kényelmesen.
8. Válassza ki a helyeket a mappák és fájlok kereséséhez
Hogyan kell használni: válassza ki a kívánt helyet a keresősáv alatt; itt több lehetőség áll rendelkezésre, ha a könyvtárstruktúrán belül van.
Ha a Fájlok mappaszerkezet határain van, kiválaszthatja az egyiket a megfelelő sávban történő kereséshez.
9. Húzza át a fájlokat és mappákat a drag and drop használatával
Hogyan kell használni: tartson egy fájlt vagy mappát egyik ujjával, lépjen a másik könyvtárba, húzza az adatokat a kívánt helyre.
Vannak, akik úgy gondolják, hogy a Fájlok alkalmazásba történő áthúzás csak az iPad-en lehetséges, de az iPhone ezen funkciókkal is rendelkezik az alkalmazás vezérléséhez.
10. Bármely számú dokumentumot gyorsan letölthet
Hogyan kell használni: A fenti módszerrel csak annyit kell tennie, hogy áthúzza a teljes adatmappát az iPhone vagy iPad könyvtárba.
Tudja meg, hogyan lehet gyorsan feltölteni egy mappában található tetszőleges számú dokumentumot. Ellenkező esetben egyenként kell "ütni" őket. Külföldön kipróbáltam barangolás közben, és mindent letöltettem, amire szükségem volt Wi-Fi-n keresztül.
11. A „Fájlok” alatt a szokásos „Keresés” segítségével kereshet
Hogyan kell használni: Aktiválja a Spotlight funkciót úgy, hogy csúsztatja az ujját fentről lefelé a mobileszköz kezdőképernyőjén, írja be a kívánt fájlnevet; Ahhoz, hogy ez működjön, lépjen a Beállítások> Siri és a Keresés> Fájlok menübe, és kapcsolja a Tartalmat a keresés közben kapcsoló aktív pozíciójába .
Igen, fennáll annak a lehetősége, hogy a Spotlight a legkényelmesebb eszköz az Apple-eszközökön általában található adatok kezeléséhez.
12. A fájlkezelő a dokumentumok jegyzeteivel működik.
Hogyan kell használni: nyisson meg egy megfelelő formátumú fájlt (például PDF vagy kép), kattintson a ceruzaképet tartalmazó gombra, és készítse el a szükséges jegyzeteket.
Néha használom ezt az eszközt, ha olyan előadásokra készülök, amelyeket rendszeresen tartok. Egyszerűen jelölje ki a legfontosabb pontokat a PDF fájlokban, így nem kell külön listát készítenie.
13. A „fájlok” dokumentumokat meg lehet osztani
Hogyan kell használni: tartsa lenyomva a kívánt fájlt az iCloud Drive szakaszban, válassza a „Megosztás” opciót, használja a „Felhasználók hozzáadása” opciót, és válassza ki a kívánt fájlokat.
Felhívjuk figyelmét, hogy ezt a funkciót csak az Apple készüléktulajdonosok használhatják. A többivel együtt más eszközöket kell alkalmaznia.
14. Megváltoztathatja az alapértelmezett letöltési mappát
Hogyan kell használni: lépjen a Beállítások> Safari> Letöltések elemre, majd válassza ki azt a könyvtárat, ahová a Safari letöltéseket menteni kívánja.
Igen, ez az elem csak közvetve kapcsolódik a "Fájlok" -hoz. Fontos azonban megérteni, hogy ez egyáltalán lehetséges.
15. A "Fájlok" segítségével elolvashatja a kép metaadatait
Hogyan kell használni: nyissa meg a pillanatképet a Fotók alkalmazásban, lépjen a Megosztás menübe, válassza a Mentés fájlokba opciót, keresse meg a képet a Fájlok menüben, és tartsa lenyomva, válassza a Részletek lehetőséget, és olvassa el a szükséges információkat.
Nagyszerű életszakadás, amelyet akkor használhat, ha nem akar harmadik féltől származó szoftvert telepíteni. Akkor találkoztam ezzel a trükkel, amikor ezt a cikket készítettem. Korábban magam sem figyeltem.
16. Egyébként itt titkos fényképeket is elmenthet.
Hogyan kell használni: vigye a pillanatképet a "Fájlok" kívánt könyvtárába az előző bekezdésben megadott módszerrel.
Az alkalmi „nézőnek” eszébe sem jut titkos fényképeket keresni olyan alkalmazásban, amelyet nem kifejezetten erre terveztek.
17. A "fájlok" lehetővé teszik az adatok tárolását
Hogyan kell használni: mentse el a Safariból letöltött és az AirDrop által fogadott bármilyen típusú dokumentumot a Fájlokba.
By the way, a "Fájlok" megérkezésével ebben az alkalmazásban teljesen bármilyen adatot tárolhat. Van itt egy hely még azok számára is, amelyek megnyitására egyik telepített program sem alkalmas. Meglepő, hogy sokan egyszerűen nem tudják ezt.
18. A "fájlok" részben leválaszthatók a mobil adatokról
Hogyan kell használni: lépjen a Beállítások> Mobil- és váltókapcsolókhoz a Files-ben használt speciális felhőszolgáltatásokhoz.
Igen, már apró betűvel jeleztem a szövegben, hogy a "Beállítások" alatt egyszerűen nincs külön menü a "Fájlok" számára. Szétszóródnak az alkalmazásban. Ez vonatkozik a mobil internethasználatra is.
A megfelelő részben nem tilthatja le teljesen az egész menedzsert, de igen bizonyos szolgáltatások némításaAmelyen keresztül halad az internetkapcsolat. Ez ismét hasznos, ha a forgalom korlátozott, például barangoláskor.
19. iPad-en a mappaszerkezet oszlopokban látható.
Hogyan kell használni: a képernyő jobb felső sarkában található megfelelő gombbal válassza ki az „Elemek” lehetőséget.
Az iPhone-on nincs ilyen lehetőség a fájlrendszer megtekintésére, még az alkalmazás fekvő tájolásában sem.
20. Csak az iPad rendelkezik gyors műveletekkel a dokumentumokkal kapcsolatban
Hogyan kell használni: válassza ki a kívánt gyors műveletet a dokumentumra vonatkozó információk megtekintésekor; például egy képet ilyen módon lehet PDF-fé konvertálni.
Egyébként sokan úgy vélik, hogy képek megtekintésekor a forgatásuk csak az iPad-en történik. Azonban az iPhone-on is használhatók: ehhez csak a "Fájlok" részben kell lenyomva tartani a képet, és ki kell választani a megfelelő opciót.
Lényegre törő: Az iOS 14 új rejtett funkciói
Forrás: iPhone.ru által www.iphones.ru.
* A cikket az iPhones.ru tartalma alapján lefordította a www.iphones.ru. Ha bármilyen probléma merül fel a tartalommal, a szerzői joggal kapcsolatban, kérjük, hagyjon jelentést a cikk alatt. Igyekszünk a lehető leggyorsabban feldolgozni a szerző jogainak védelme érdekében. Nagyon szépen köszönjük!
* Csak azt akarjuk, hogy az olvasók gyorsabban és könnyebben hozzáférhessenek információkhoz más, többnyelvű tartalommal, ahelyett, hogy csak egy bizonyos nyelven állnak rendelkezésre információk.