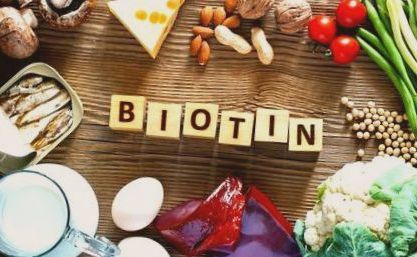Feladva: 2019. január 15. • 19:00
Amikor fényképek és képek szerkesztéséről vagy retusálásáról beszélünk, a legtöbb embernek eszébe jut Photoshop. És az, hogy az Adobe eszköz az egyik legnépszerűbb és használt ilyen típusú feladatokhoz. A Photoshop számos lehetősége közül van egy, amely általában a legtöbb felhasználót érdekli, azaz különböző szűrőket kell alkalmazni a képek tisztításához, retusálásához vagy speciális effektusok alkalmazásához. Ezért az alábbiakban megmutatjuk hogyan lehet a Photoshop szűrőit alkalmazni a képeire.
A szűrők alkalmazásának különböző módjai a Photoshop alkalmazásban
A szűrők alkalmazásának különböző módjai vannak a Photoshop alkalmazásban. Az első véget ért Szűrő menü, ahol a Photoshop összes szűrőjét megtalálhatjuk, hogy egyedileg alkalmazhassuk őket. Ezért, ha bármilyen szűrőt külön-külön akarunk alkalmazni egyik fényképünkre vagy képünkre, akkor csak annyit kell tennünk, hogy kiválasztjuk azt a réteget, amelyre a szűrőt alkalmazni szeretnénk, és a Szűrő menüpontból válassza ki azt, amelyet alkalmazni akarunk.
A szűrők alkalmazásának másik módja a Photoshop szűrő galéria. Ennek az opciónak a eléréséhez lépjen a Szűrők menübe, és válassza a Szűrő galéria lehetőséget. Ez egy új ablakot jelenít meg a Photoshopon, amelyben megjelenik az a kép vagy réteg, amelyre a szűrőt alkalmazni szeretnénk, és az alkalmazható szűrők kategóriák, művészi, vázlat, torzítás, stilizálás, textúra vagy ecsetvonások szerint rendezve.
Ha megjelenítjük a szűrőbeállításokat a Photoshopban ezen kategóriákon belül, akkor egy sor példát mutatunk be az adott kategóriában elérhető szűrőkről, hogy láthassuk, milyen hatással lenne egy példaképre. Ilyen módon képet kaphatunk arról, hogyan nézne ki képünk, bár gyorsan is láthatjuk, ha kiválasztunk egy ilyen szűrőt, mivel az közvetlenül a fotónkra lesz alkalmazva, és az eredményt láthatjuk a az ablak bal része.
Ha tetszik néhány szűrő, de nem győzünk meg az eredményről, akkor lehetséges, hogy a lehető legjobb eredmény elérése érdekében az egyes szűrők bizonyos jellemzőiben néhány variációt végezzünk. Ehhez egyszerűen módosítsa a Szűrőgaléria ablak jobb oldalán látható értékeket, amikor a Photosohop egyik szűrőminiatűrjére kattint.
De kétségtelenül az egyik legjobb lehetőség a szűrők alkalmazására a Photoshop alkalmazásban a Képek számára, amelyet a Szűrőgaléria kínál nekünk, az a lehetőség, hogy több szűrőt kombinálhat ugyanazon a képen. Ehhez csak annyit kell tennünk, hogy alkalmazzunk egy első szűrőt a Szűrőgalériából, majd az ablak jobb oldali paneljén, ahol az általunk alkalmazott szűrővel ellátott réteg látható, kattintson az új effektus réteg gombra.
Miután kiválasztotta ezt a réteget, a Photoshop szűrőgalériájában található különböző szűrők között navigálunk, és kiválasztunk egy másikat, amelyet össze akarunk kapcsolni az előzővel. Mint minden szűrő esetében, a kívánt hatás elérése érdekében testre szabhatunk bizonyos paramétereket. Ily módon a Photoshop két szűrőjét könnyedén egyesítjük a képünkkel.
Végül meg kell említeni azt is, hogy megtehetjük alkalmazzon intelligens szűrőket a képeinkre a Photoshop alkalmazásban. Ily módon szűrőt alkalmazhatunk a fotóinkra, majd később szerkeszthetjük őket, még akkor is, ha el akarjuk menteni és bezárni a képet.
Ehhez kiválasztjuk azt a réteget, amelyre az intelligens szűrőt szeretnénk alkalmazni, és a Szűrő menüből kiválasztjuk Konvertálás intelligens szűrőkhöz. Az OK gombra kattintva a réteget egy speciális réteggé alakíthatjuk át, amely elfogadja az intelligens szűrőket, és ennyi.
Most a Photoshop Szűrők menüpontjába léphetünk, és kiválaszthatjuk a szűrőre alkalmazni kívánt szűrőt. Automatikusan meglátjuk, hogyan fog megjelenni egy mögöttes réteg azon réteg alatt, amelyben az intelligens szűrőt alkalmaztuk, amely pontosan az a szűrő. Ezért, még ha el is mentjük és bezárjuk a Photoshopot, újra megnyithatjuk azt a képet és intelligens szűrők szerkesztése hogy később gond nélkül megváltoztassa az értékét. Természetesen gondoskodnunk kell arról, hogy a képet olyan formátumban mentsük el, amely lehetővé teszi a rétegek kezelését, például a Photoshop saját .psd fájlját.
- Hogyan alkalmazzuk a pirosítót a fiatalabb megjelenés érdekében!
- Hogyan kell alkalmazni a vonzás törvényét; Átalakul
- Hogyan csökkenthető a fotó mérete a Photoshop alkalmazásban
- Web-mentés a Photoshop alkalmazásban Képek és fényképek optimalizálása
- Fedezze fel, hogyan alkalmazható a hasznos Bezzia vízsugár