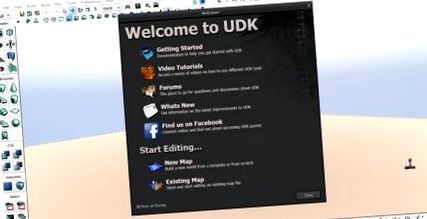Ebben az oktatóanyagban megtanuljuk, hogyan kell használni az UDK által kínált objektumokat (hálókat), és hogyan lehet animációkat + fordításokat vagy forgatásokat használni a matinee-vel és a kismettel.
Már sok oktatóanyag található arról, hogyan telepítsük ezt a nagy teljesítményű motort a számítógépeinkre, ezért nem beszélek róla.
A telepítéssel vagy a követelményekkel kapcsolatos kérdéseit a grafikus motor hivatalos weboldalán tekintheti meg: https://www.unrealengine.com/products/udk/ .
Amikor megnyitjuk az UDK-t a Szerkesztővel, a következőhöz hasonló ablak jelenik meg:
- Kattintson az Új térkép elemre az új térkép létrehozásának megkezdéséhez. Ez arra fog kérni minket, hogy válasszunk a sablonok használata által, amelyeket a motor már kínál nekünk, vagy a 0-ból készítünk egy térképet, ebben az esetben az "Üres térkép" lehetőséget választjuk:
Most valami ilyesmit fogunk látni:
Ez a rácsunk, ahol elkészítjük az új "térképünket".
- Most megkezdjük virtuális világunk alapvető geometriájának megalkotását, vagyis falakat, padlókat stb.
Ezzel a menüvel válthatunk a különböző geometriai ábrák között, amelyeket a motor kínál számunkra, hogy alakítsuk a terepet vagy a teret, amelyben a saját módunkon haladunk.
HA módosítani szeretnénk ezeknek az ábráknak a mérését, akkor kattintson a jobb gombbal a menüre, a megfelelő ábrára, és megtekintheti ennek tulajdonságait.
- Előkészítjük a bázist, ahol a "játékosunk" vagy a tárgyak helyet kapnak.
Az X: 512.000000, Y: 512.000000, Z: 25.000000 méréseket használhatjuk négyszög alapzat készítéséhez.
Most a CSG menüben:
- A CSG Add segítségével felületet hozhatunk létre a korábban létrehozott ábrán.
Ha rákattintasz, valami ilyesmi lesz:
- Most eltávolíthatjuk azt a piros négyzetet, amely segített nekünk a felület létrehozásában, ha bármelyik középtengelyre (a nyilakra) kattintunk és elmozdítjuk.
A felület megalkotásával a szint használatához csak egy fényt és egy Player Startot kell létrehozni.
- Player Start létrehozásához jobb egérgombbal kell kattintania a létrehozott felületre:
Valami így néz ki:
Vigyáznunk kell a PS ikon elhelyezésére, ha nem tesszük az általunk létrehozott felületre, amikor elindítjuk a szintet, a játékosunk elesik.
- A fényért menjen oda, ahol azt írja, hogy Színész hozzáadása, és kattintson az almenüre, ahol azt írja: Fény hozzáadása (pont).
A "fényt" a nyilakkal (tengelyekkel) kell mozgatnunk, hogy ott hagyjuk, ahol szeretnénk. Többet hozzáadhatunk különböző környezetek létrehozásához.
- Az imént hozzáadott fény összeállításához kattintson a menü tetején található Build, majd a Lighting elemre.
Megjelenik egy másik menü, amely különböző lehetőségeket kínál nekünk.
Úgy hagyjuk, mint a képen vagy az alapértelmezett konfigurációban, és elfogadjuk.
Megjelenik egy másik ablak, a Map Check nevű, jelenleg haszontalan, csak kattintsunk a bezárásra.
Most már csak az Útvonalakat kell megépítenünk, ehhez újra el kell mennünk a Build menübe, majd rákattintunk az AI Paths elemre, majd bezárjuk az újra megjelenő ablakot.
A szint teszteléséhez kattintson a Play menüre, majd kattintson a Szerkesztőben gombra.
És a következő képernyő jelenik meg:
W, a, s, d | -vel vezérelhetünk nyilak és egér kattintása és mozgatása a kamera mozgatásához.
- Most objektumokat (hálókat) importálunk a tartalom böngészőből, amelyet ez a motor kínál nekünk:
Kattintson a tartalom böngésző ikonjára, vagy használja a ctrl + shift + F billentyűkombinációt
- Itt sok olyan dolgot találhatunk, amelyet már „elkészítettünk” és felhasználhatunk a projektjeinkben, például az animációs készletek (amelyeket az alábbiakban használunk), különféle anyagok, részecskerendszerek, effektek, csontvázak (amelyeket alább fogunk használni), hangok, textúrák, terep stb.
- A tartalom böngésző tartalmát objektumtípusban szűrjük:
Csontvázak
- Ebben a példában a hálót választjuk: SkeletalMesh'CH_IronGuard_Male.Mesh.SK_CH_IronGuard_MaleA ', és áthúzzuk a rácsunkra.
- Nos, objektumunk, ebben az esetben egy robot van a környezetünkben, most mozgásba kell hoznunk, mind térben, mind önmagában, vagyis fordítás + animáció.
Ehhez megkezdjük a kismet használatát. Megnyitjuk a kismet ikont a zöld k-val
Megjelenik egy ilyen ablak:
Az első dolog, amit meg fogunk tenni, a robotunk mozgatása az űrben.
- Kattintson a jobb gombbal a kismet elemre, Új esemény> Bevitel> gomb/gomb megnyomva:
- A kiválasztott esemény tulajdonságai alul jelennek meg.
Kattintson a zöld keresztre egy új elem, azaz egy gomb vagy kulcs hozzáadásához, amely elindítja a műveletet.
Egy mező kerül hozzáadásra, amely "semmi" néven jelenik meg. Itt megírjuk a kulcsot, amelyet a művelethez használni fogunk. Könnyű és intuitív például a felfelé mutató nyíl használata a billentyűzeten, amelyet csak fel, le letennénk, a szóköznél szóköz, ha nem tévedek. stb.
És ugyanazokban a tulajdonságokban, a Sequence Object szakaszban lentebb található egy Object Comment nevű mező, javasoljuk, hogy ebbe a mezőbe tegyük ugyanazt a szót, mint a fenti mezőbe, ez segít abban, hogy a kismet-ben azonosítsuk, miről szól ez az esemény anélkül, hogy meg kellene adni a tulajdonságait.
- Az alábbiakban azt a műveletet vagy műveleteket hajtjuk végre, amelyek végrehajtásra kerülnek, amikor megnyomják az Ön által elmondott gombot.
-Meg fogjuk kapni a robotunk forgási és helyzeti értékeit.
* Kattintson a jobb gombbal az Új művelet> Színész> Hely és forgatás lekérése elemre.
+Kapunk egy téglalapot "Get Location and Rotation", ahol
-In: itt hívják meg ezt a cselekvést, vagyis ebben a pillanatban lenne az, amikor a kulcs
nyomja be, majd be
-Cél: az a szereplő, akitől megkapja az értékeket, jelen esetben a robot.
-Location: a robot helyvektorát adja vissza
-Forgatás: a robot forgásvektorát adja vissza
* Most csatlakozunk az esemény fekete füléhez (Lenyomva) a Hely beolvasása és
Forgás.
Input Vector, összekapcsoljuk azt a változóval, amelyet néhány perccel ezelőtt hoztunk létre a robot helyéről, és az Új úszóváltozó létrehozása opcióra kattintva jobb gombbal kattintunk az x, y, z fülekre.
* Most módosítani fogjuk a vektorban kapott értékeket, hogy képesek legyünk mozgatni a robotot.
Új művelet> Matematika> Úszó hozzáadása. Csatlakozunk az új "A" művelethez, összekapcsoljuk az "x" komponenssel, hogy mozoghassunk x-ben, "B" az az érték, amely hozzáadódik az "A" értékéhez (létrehozunk egy változót mint a fenti "B" lépéseknél) Kiválasztjuk a "B" -hez tartozó változót, és annak tulajdonságai alul a Float Value mezőben feltesszük a vektorhoz hozzáadott értéket. És végül a Float Result lesz egy másik változó, amelyben az "A" érték hozzáadásának eredménye el lesz mentve.
* Az értékek hozzáadása után visszatérünk (beállítjuk) a vektorértékeket
Új művelet> Matematika> Vektorkomponensek beállítása. A változó eljárások ugyanazok. Kimeneti vektor, az új vektor a módosított adatokkal, "X" összekapcsoljuk az összeg eredményével, és a többi komponenssel, amellyel eredetileg kaptuk, mivel nem módosítjuk őket.
* És végül "mozgatjuk" vagy megváltoztatjuk robotunk helyértékeit:
Új művelet> Színész> Színész helyének beállítása. Ahol a "Hely" összekapcsoljuk azt az új vektort (kimeneti vektor), amelyet az előző lépésben kaptunk. Cél, összekapcsoljuk a kezdet céljával (a robot).
Most tesztelhetnek az első lépésekhez hasonlóan, vagy az F8 billentyű lenyomásával. Próbáld megnyomni azt a billentyűt, amelyet a kismet első lépésében mondtál neki.
Tegye meg a teszteket az egyes végrehajtások során elmozduló távolságra vonatkozóan is, ehhez a példához véletlenszerű számot tettem.
18. Idő, hogy a Matinee segítségével animációt adjunk robotunkhoz (Mesh).
-Először a robot tulajdonságaira térünk ki. Kattintson duplán a robotra.
Keresés a Csontváz-háló alkatrész> Csontváz-háló alkatrész> Állati készletek között
Adjon hozzá egy új komponenst a zöld kereszthez, amely "nincs" néven jelenik meg, és mi választunk egyet. Megnyitjuk a "Tartalom böngészőt", ha még megvan a tartalomszűrő, akkor oda visszaküldjük, vagy egyszerűen csak a bal oldalon kattintunk, ahol az Minden eszköz felirat szerepel. Következő lépésként a kereső tetején írjuk az AnimSet-et, számos lehetőséget kapunk, megkeressük az AnimSet'CH_AnimHuman.Anims.K_AnimHuman_BaseMale 'nevű készletet (például). Kiválasztjuk, amikor kiválasztottuk a robotot a 3. lépésben a 3. csillag. És visszatérünk a robot tulajdonságaihoz, most kattintson a zöld nyílra, amely a zöld keresztre kattintva jelent meg.
Ilyen módon maradva:
Bezárjuk a tartalom böngészőt és a háló tulajdonságait.
Visszatérünk a kismethez, jobb gombbal kattintva hozzáadjuk az Új Matinee-t
-A Play-et összekapcsoljuk a gombesemény "ismétlődőjével".
-A Stop/Pause-t összekapcsoljuk a "Release" -nel
-Kattintson duplán a sárga dobozra (reggelre) a Matinee megnyitásához.
- Kattintson a jobb gombbal a bal oldali oszlopban az Új üres csoport hozzáadása elemre.
-Kérni fogja a csoport nevét, tegye a kívánt nevet.
-Az új csoport kiválasztásakor megmutatja nekünk a tulajdonságait. Ugyanezt fogjuk tenni, mint a robot tulajdonságaiban, hogy létrehozzuk az ebben a csoportban elérhető animációkat.
-Kattintson a jobb gombbal a bal oldali oszlopban megjelenő új csoportra.
-Válassza az Új Anim Control Track hozzáadása lehetőséget.
-Új sorozat hozzáadásához kattintson a Kulcs hozzáadása ikonra
-Megjelenik egy másik ablak, amely megkérdezi, hogy milyen animációt fogunk használni a kérdéses készletből, megkeressük (az oktatóanyag céljából) a run_fwd_rif animációt
Most az animációnak meg kellett volna jelennie az idővonalon, csak az animáció kezdetének és végének mutatóit állítottuk be, hogy ne késleltessük az imádkozást, hogy reprodukáljuk .
Elmentünk és visszatértünk Kismetbe.
- Gyakorlatilag készen vagyunk, sok dolog van ahhoz, hogy felfedezzen sok eszközt, amelyet meg kell tanulnia használni. Végül megváltoztattam a Key/Button Pressed esemény néhány kötését, hogy az animáció kicsit jobban működjön:
Préselt-> Play (Matinee)
Ismétlődő-> Play (Matinee) && In (Hely és forgatás lekérdezése)
Megjelent-> Stop && Szünet (Matinee)
MEGJEGYZÉS: Ha a robothoz csatolt új csoport változót nem a matinee mező alatt hozták létre, kattintson az Új csoport fülre (a kismetben látható matinee mezőben vagyunk) és az Új objektum változóra a csontváz használatával.
Kipróbálják, mozognia kell, és ugyanakkor meg kell néznie a háló animációját.
Remélem, hogy ez a bemutató sokuknak segítséget nyújt, mivel nehezen tudtam megérteni, hogyan működik ez a grafikus motor.
- Receptek az első fogásokhoz Narancssaláta, tojás és olajbogyó, eredeti módon és
- A magasabb gluténfogyasztás az élet első öt évében a
- Taringa! Hány kalóriát éget el, ha maszturbál
- Taringa! (Segítség) olyan test elérése, mint Marc Fitt
- Vancouver- Brian McKeever és Lauren Woolstencroft adják az első aranyakat Kanadának